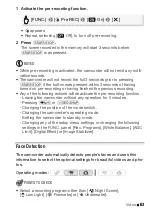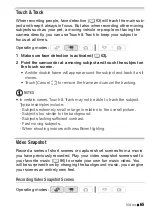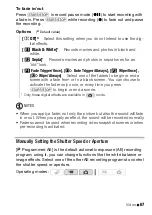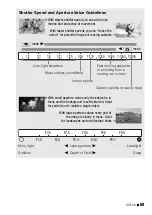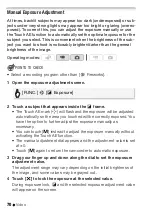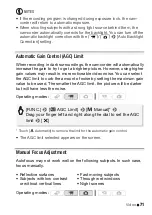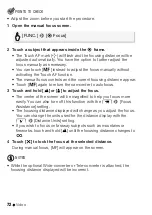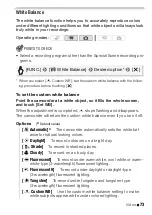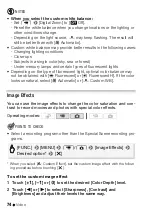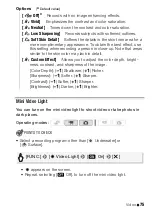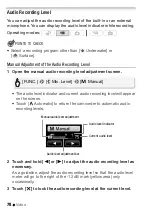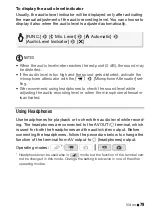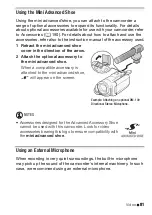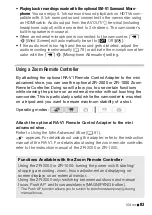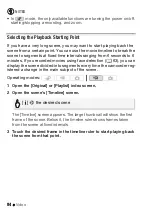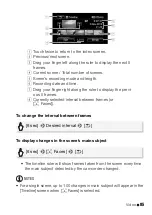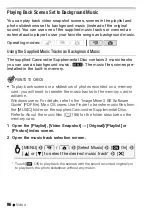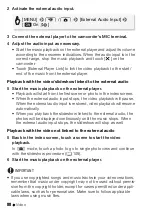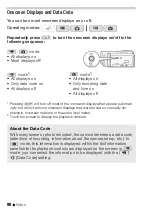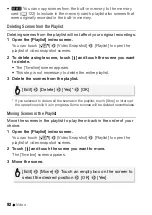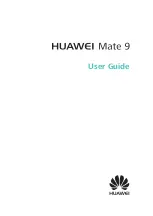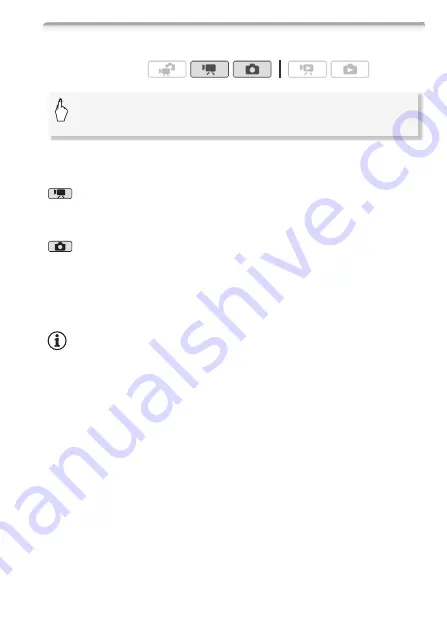
Video
77
Self Timer
•
n
appears.
• Repeat, selecting [
B
Off], to turn off the self timer.
mode: In record pause mode, press
g
.
The camcorder starts recording after a 10-second countdown*. The
countdown appears on the screen.
mode: Press
j
, first halfway to activate the autofocus
and then fully.
The camcorder will record the photo after a 10-second countdown*. The
countdown appears on the screen.
* 2 seconds when using the wireless controller.
NOTES
• Once the countdown has begun, any of the following actions will cancel
the self timer.
- Pressing
g
(when recording movies) or
j
fully (when
recording photos).
- Turning off the camcorder.
- Changing the camcorder’s operating mode.
- Setting the camcorder to standby mode.
Operating modes:
[FUNC.]
8
[MENU]
8
8
8
[Self Timer]
8
[
A
On
n
]
8
[
a
]
Summary of Contents for Legria HFM31
Page 1: ...PUB DIE 0363 000xc HD Camcorder Instruction Manual ...
Page 7: ...7 ...