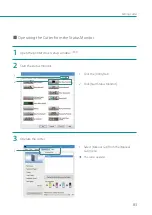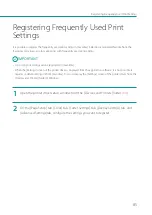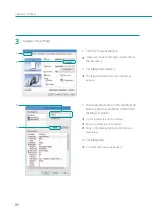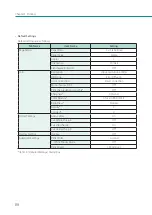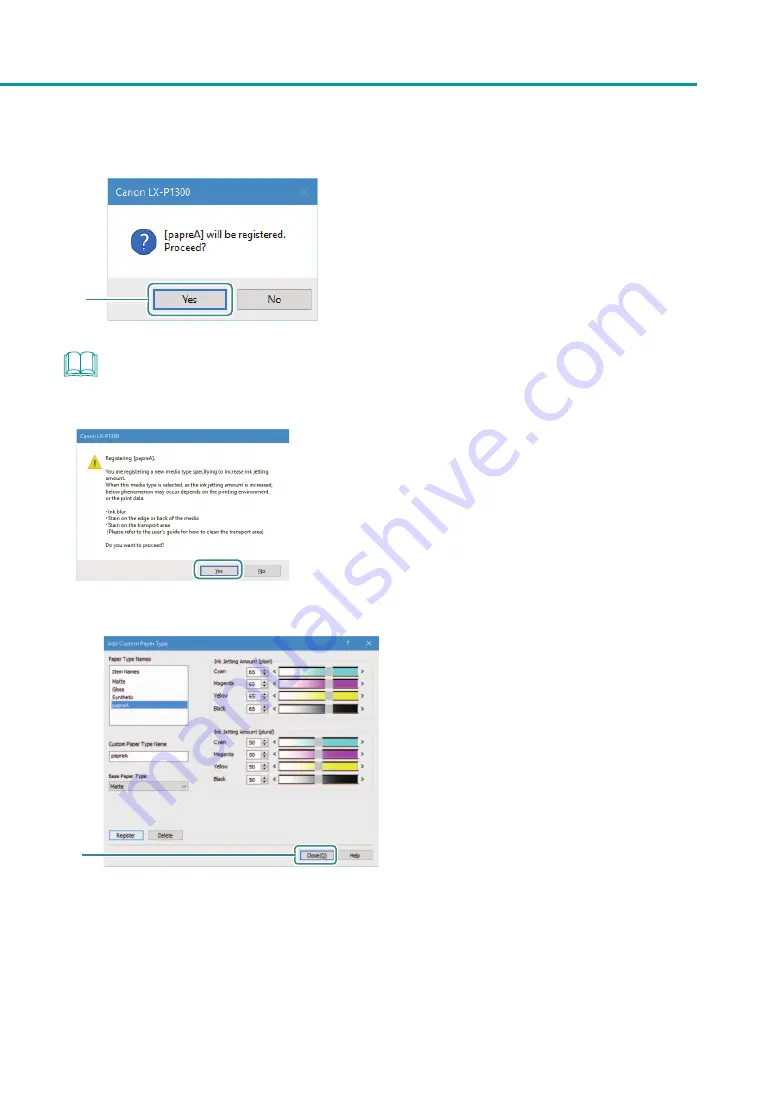Reviews:
No comments
Related manuals for LX-P1300

UFR II
Brand: Canon Pages: 149

G650
Brand: Canon Pages: 60

LD116
Brand: Lanier Pages: 4

2060 WX
Brand: QMS Pages: 208

ip1500-srm
Brand: Canon Pages: 21

PIXMA iP2700
Brand: Canon Pages: 23

PeNet 2127
Brand: Patton electronics Pages: 16

FS-1118MFP
Brand: Kyocera Pages: 2

PIXMA MP550
Brand: Canon Pages: 48

Pixma PRO-100S series
Brand: Canon Pages: 4

Pixma PRO-100S series
Brand: Canon Pages: 2

PIXMA TR4520
Brand: Canon Pages: 570

PIXMA TR4550
Brand: Canon Pages: 571

PIXMA MX521
Brand: Canon Pages: 4

SLASH 2 PLUS
Brand: Uniz Pages: 37

TM-T88VI-iHub 751F1
Brand: Seiko Epson Pages: 8

DPU-S245-00A-E
Brand: Seiko Pages: 49

LAN Brick Eth 10
Brand: MPI Technologies Pages: 2