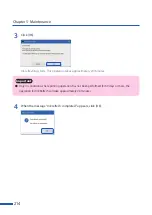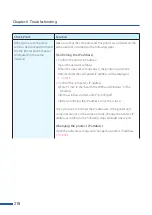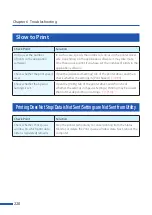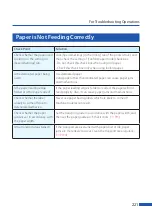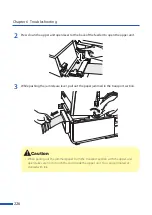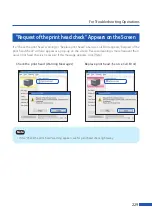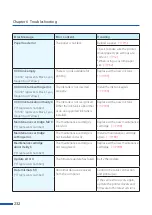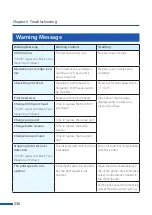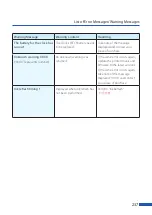228
Chapter 6 Troubleshooting
6
Close the upper unit.
Caution
• When closing the upper unit, take care not to touch the interface at the back with your
finger. Your finger can be caught in the interface, resulting in injury.
7
Load a paper again.
Printing restarts.
To cancel the print job, click [Cancel Print Job] on the status monitor.