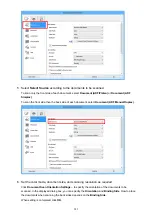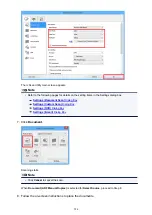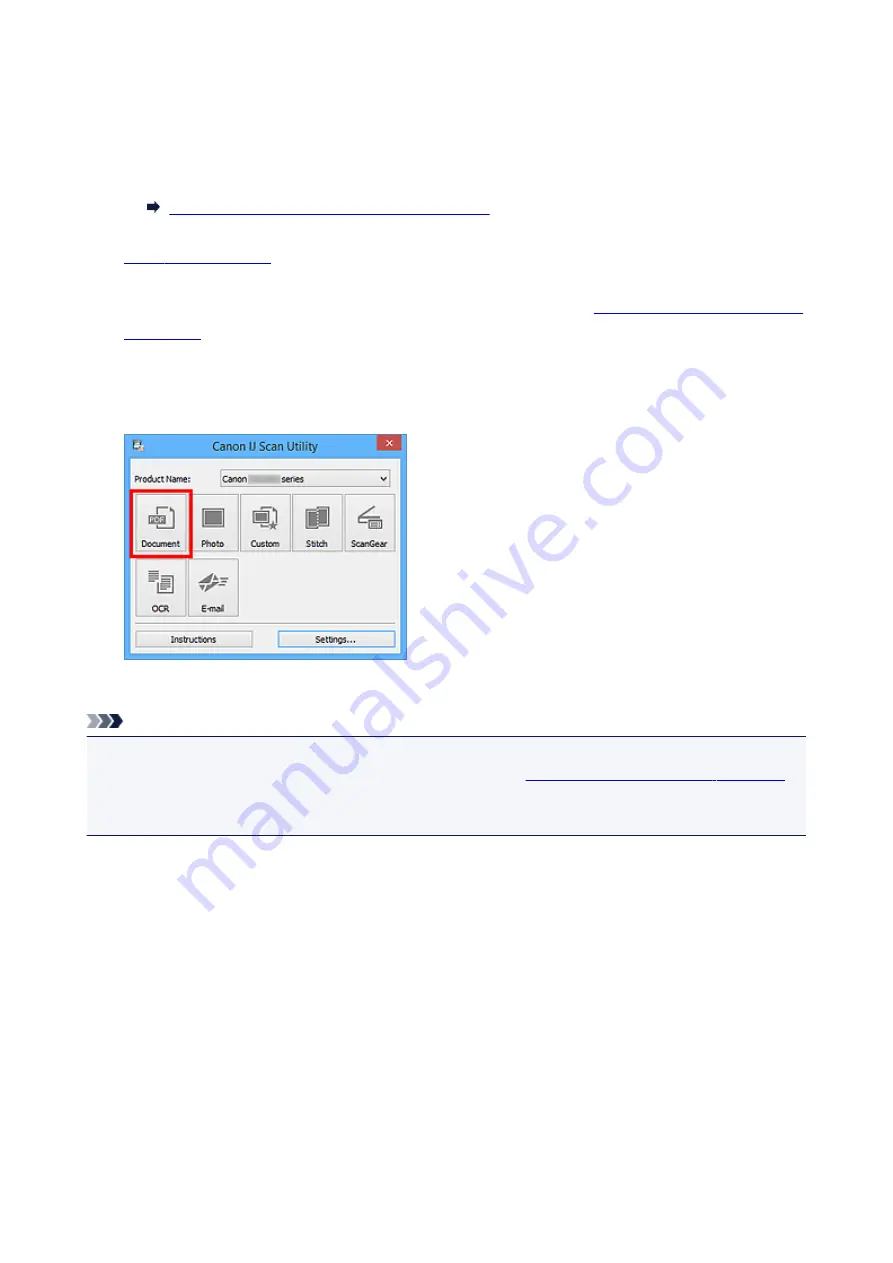
Scanning Documents
You can scan items placed on the platen with settings suitable for documents.
1. Place the item on the platen.
Placing Items (When Scanning from a Computer)
2.
3. Click
Settings...
, then set the paper size, resolution, etc. in the
When setting is completed, click
OK
.
4. Click
Document
.
Scanning starts.
Note
• Click
Cancel
to cancel the scan.
• Scanned images are saved in the folder set for
Save in
in the
displayed by clicking
Settings...
. In the
Settings (Document Scan)
dialog box, you can also make
advanced scan settings.
569
Summary of Contents for MAXIFY MB2350
Page 89: ...89...
Page 118: ...Manual Online This function displays the Online Manual 118...
Page 131: ...Safety Guide Safety Precautions Regulatory and Safety Information 131...
Page 139: ...139...
Page 141: ...Main Components Front View Rear View Inside View Operation Panel 141...
Page 159: ...Loading Paper Originals Loading Paper Loading Originals Inserting the USB Flash Drive 159...
Page 177: ...Printing Area Printing Area Other Sizes than Letter Legal Envelopes Letter Legal Envelopes 177...
Page 190: ...Inserting the USB Flash Drive Inserting the USB Flash Drive Removing the USB Flash Drive 190...
Page 193: ...Replacing an Ink Tank Replacing an Ink Tank Checking the Ink Status 193...
Page 228: ...Related Topic Cleaning the Print Heads from Your Computer 228...
Page 283: ...Information about Network Connection Useful Information about Network Connection 283...
Page 330: ...5 Delete Deletes the selected IP address from the list 330...
Page 404: ...Note Selecting Scaled changes the printable area of the document 404...
Page 415: ...Related Topic Changing the Printer Operation Mode 415...
Page 439: ...Note During Grayscale Printing inks other than black ink may be used as well 439...
Page 444: ...Adjusting Intensity Adjusting Contrast 444...
Page 485: ...Printing a Color Document in Monochrome Displaying the Print Results before Printing 485...
Page 531: ...Device user settings 531...
Page 554: ...About Special Copy Menu Copying Thick Originals Such as Books 554...
Page 562: ...See Two Sided Copying for two sided copying 562...
Page 563: ...Scanning Scanning from a Computer Scanning from the Operation Panel of the Machine 563...
Page 567: ...Note Refer to Settings Dialog Box for how to set the applications to integrate with 567...
Page 577: ...Documents with colors in the background of text Documents containing multiple languages 577...
Page 604: ...Defaults You can restore the settings in the displayed screen to the default settings 604...
Page 650: ...Related Topic Scanning Items Larger than the Platen Image Stitch 650...
Page 671: ...671...
Page 694: ...Related Topic Scanning in Basic Mode 694...
Page 752: ...752...
Page 898: ...4 When a confirmation message is displayed click Yes 898...
Page 951: ...Problems with Printing Quality Print Results Not Satisfactory Ink Is Not Ejected 951...
Page 953: ...Back of the Paper Is Smudged Colors Are Uneven or Streaked 953...
Page 1057: ...1660 Cause The ink tank is not installed Action Install the ink tank 1057...
Page 1105: ...5500 Cause Ink tank has not been properly recognized Action Contact the service center 1105...
Page 1106: ...5501 Cause Ink tank has not been properly recognized Action Contact the service center 1106...
Page 1107: ...5B00 Cause Printer error has occurred Action Contact the service center 1107...
Page 1108: ...5B01 Cause Printer error has occurred Action Contact the service center 1108...