Reviews:
No comments
Related manuals for MAXIFY MB5020

4215
Brand: Xerox Pages: 414

V-1000
Brand: VASTEX Pages: 2

7760DN - Phaser Color Laser Printer
Brand: Xerox Pages: 158

GP160DF
Brand: Canon Pages: 797

LASER CLASS 730i
Brand: Canon Pages: 155

TPOSS001
Brand: Axiohm Pages: 6

TASKalfa 5004i
Brand: Kyocera Pages: 28

A798II
Brand: CognitiveTPG Pages: 2

SLK-TE20 Series
Brand: SEWOO Pages: 31

MG6110
Brand: Canon Pages: 70
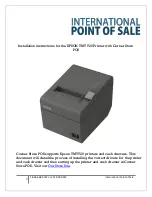
TMT T20
Brand: Epson Pages: 15

PORTI-WP40
Brand: WOOSIM Pages: 20

CS510de
Brand: Lexmark Pages: 2

FAX L290
Brand: Canon Pages: 229

image runner 2520
Brand: Canon Pages: 630

imageCLASS D530
Brand: Canon Pages: 76

IMAGE RUNNER 110
Brand: Canon Pages: 12

imageCLASS D600 Series
Brand: Canon Pages: 113

















