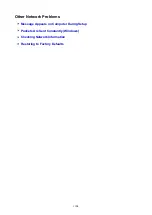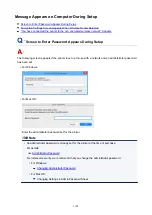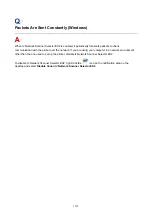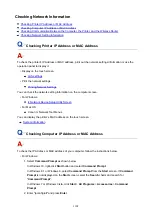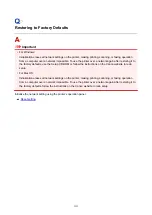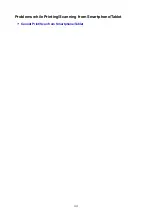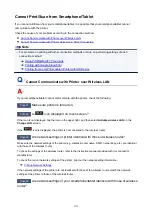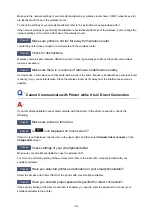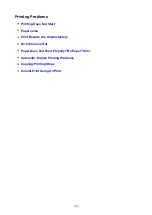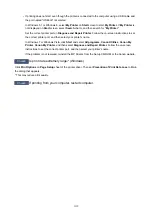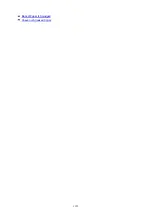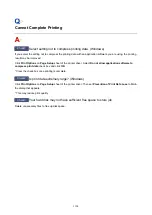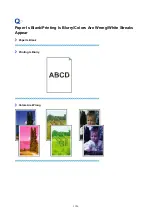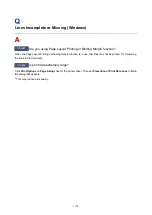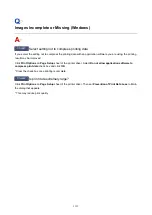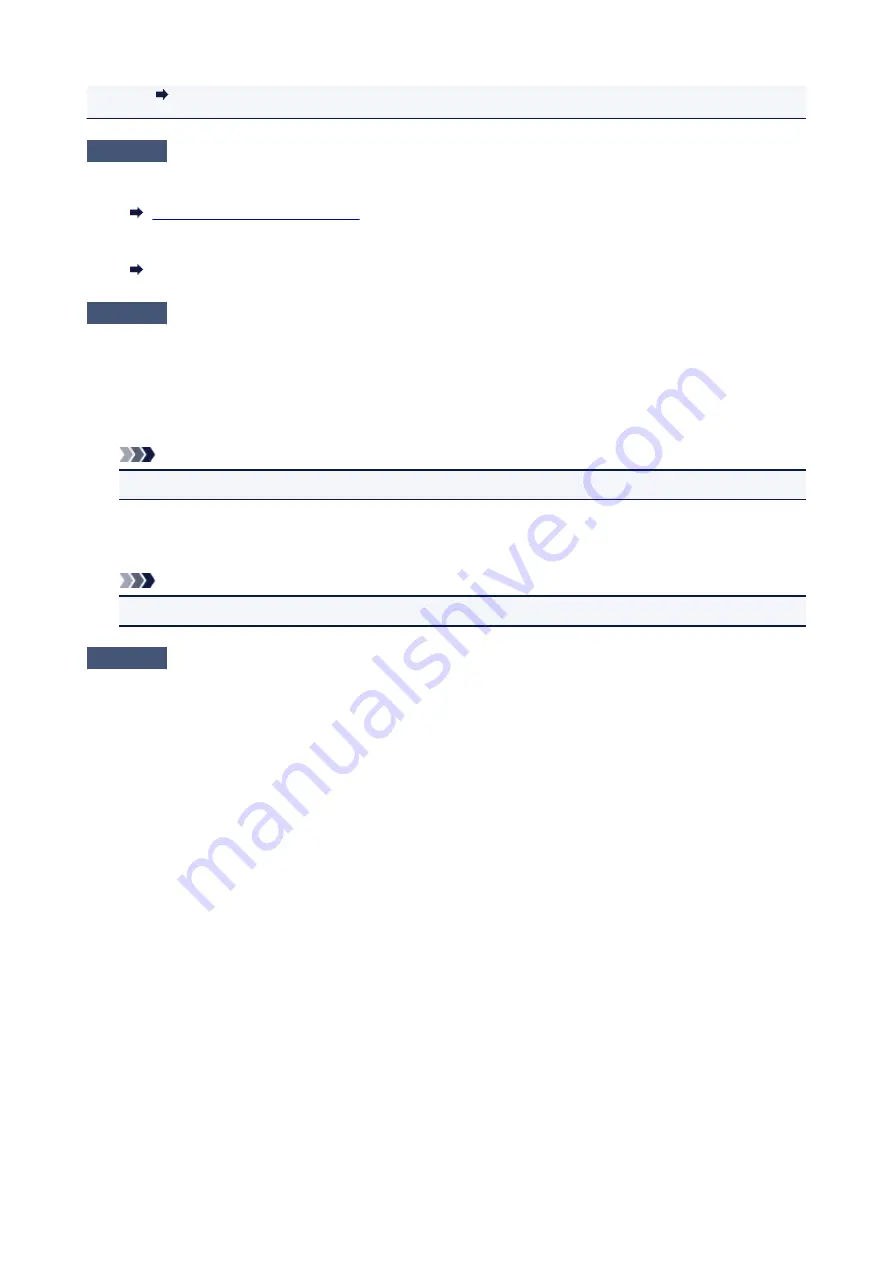
Changing the Printer Operation Mode (Mac OS)
Check5
If printing from a computer, delete unnecessary print jobs.
• For Windows:
Deleting the Undesired Print Job
• For Mac OS:
Deleting the Undesired Print Job
Check6
Is your printer's printer driver is selected when printing?
The printer will not print properly if you are using a printer driver for a different printer.
• For Windows:
Make sure "Canon XXX series Printer" (where "XXX" is your printer's name) is selected in the Print dialog
box.
Note
• To make the printer the one selected by default, select
Set as Default Printer
.
• For Mac OS:
Make sure your printer's name is selected in
Printer
in the Print dialog.
Note
• To make the printer the one selected by default, select the printer for
Default printer
.
Check7
Set correct printer port. (Windows)
Make sure the correct printer port is set.
1. Log in using an account with administrator privileges.
2. Make the following settings.
• In Windows 10, right-click
Start
button and select
Control Panel
>
View devices and printers
.
• In Windows 8.1 or Windows 8, select
Control Panel
from
Settings
charm on
Desktop
>
Hardware
and Sound
>
Devices and Printers
.
• In Windows 7, select
Devices and Printers
from
Start
menu.
• In Windows Vista, select
Start
menu >
Control Panel
>
Hardware and Sound
>
Printers
.
3. Open printer driver properties.
• In Windows 10, Windows 8.1, Windows 8, or Windows 7, right-click "Canon XXX series Printer" icon
(where "XXX" is your printer's name), and then select
Printer properties
.
• In Windows Vista, right-click "Canon XXX series Printer" icon (where "XXX" is your printer's name), and
then select
Properties
.
4. Click
Ports
tab to check port settings.
Make sure a port named "USBnnn" (where "n" is a number) with "Canon XXX series Printer" appearing in
Printer
column is selected for
Print to the following port(s)
.
• If setting is incorrect:
Reinstall the MP Drivers from the Setup CD-ROM or the Canon website.
1118
Summary of Contents for MB5400 Series
Page 48: ...Faxing 48 ...
Page 137: ...All registered users can register and delete apps freely 137 ...
Page 173: ...Loading Paper Paper Sources Loading Plain Paper Photo Paper Loading Envelopes 173 ...
Page 176: ...176 ...
Page 195: ...Inserting a USB Flash Drive Inserting a USB Flash Drive Removing a USB Flash Drive 195 ...
Page 198: ...Replacing Ink Tanks Replacing Ink Tanks Checking Ink Status on the Touch Screen 198 ...
Page 244: ...Safety Safety Precautions Regulatory Information WEEE EU EEA 244 ...
Page 264: ...Main Components Front View Rear View Inside View Operation Panel 264 ...
Page 267: ... 15 platen glass Load originals here 267 ...
Page 271: ...Device user settings 271 ...
Page 287: ...The Page Setup tab is displayed again 287 ...
Page 297: ...For more on setting items on the operation panel Setting Items on Operation Panel 297 ...
Page 355: ...The resending setting is completed 355 ...
Page 356: ...Network Connection Network Connection Tips 356 ...
Page 399: ...IJ Network Device Setup Utility Menus Printer Menu View Menu Option Menu Help Menu 399 ...
Page 406: ...Other Network Information Technical Terms Restrictions Firewall 406 ...
Page 437: ...Print Area Print Area Standard Sizes Envelopes 437 ...
Page 442: ...Administrator Settings Sharing the Printer on a Network 442 ...
Page 506: ...Related Topic Displaying the Print Results before Printing 506 ...
Page 509: ...Note During Grayscale Printing inks other than black ink may be used as well 509 ...
Page 514: ...Adjusting Color Balance Adjusting Brightness Adjusting Intensity Adjusting Contrast 514 ...
Page 673: ...See Two Sided Copying for two sided copying 673 ...
Page 680: ...Note Refer to Settings Dialog Box for how to set the applications to integrate with 680 ...
Page 780: ...Related Topic Scanning Originals Larger than the Platen Image Stitch 780 ...
Page 801: ...None Medium 801 ...
Page 864: ...Other Scanning Methods Scanning with WIA Driver 864 ...
Page 873: ...Scanning Tips Resolution Data Formats Color Matching 873 ...
Page 900: ... Print send log Prints out the send log of the printer Tap Yes to start printing 900 ...
Page 941: ...8 Specify number of time and tap OK 9 Tap OK The Function list screen is displayed 941 ...
Page 982: ...5 Tap Complete to finalize changing 982 ...
Page 1049: ...4 When a confirmation message is displayed click Yes 1049 ...
Page 1057: ...Sending Faxes from Computer Mac OS Sending a Fax General Notes 1057 ...
Page 1059: ...5 Specify fax paper settings as needed 6 Enter fax telephone numbers in To 1059 ...
Page 1081: ...Perform setup following the instructions on the screen 1081 ...
Page 1123: ...Back of Paper Is Smudged Uneven or Streaked Colors 1123 ...
Page 1189: ...Telephone Problems Cannot Dial Telephone Disconnects During a Call 1189 ...
Page 1249: ...1660 Cause An ink tank is not installed What to Do Install the ink tank 1249 ...
Page 1279: ...3401 Cause Reserve copy is canceled What to Do Tap OK on the touch screen of the printer 1279 ...
Page 1282: ...3404 Cause Document is remained in ADF What to Do Wait for a while Copying will start 1282 ...