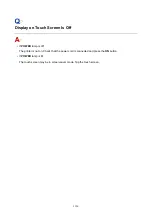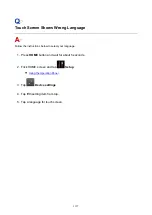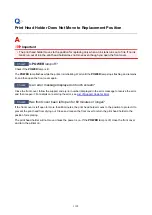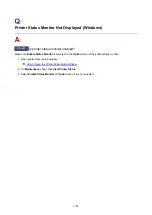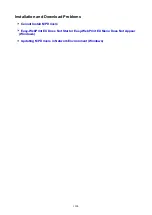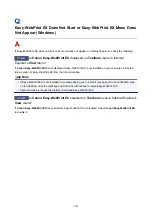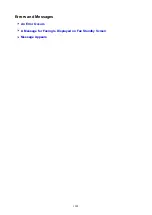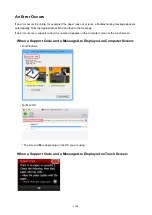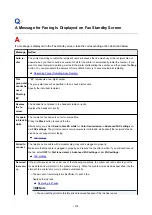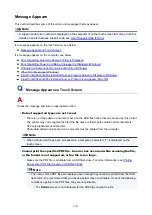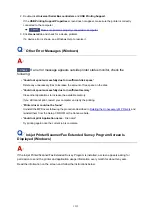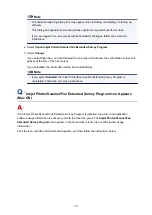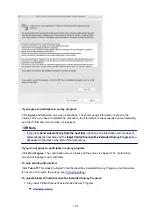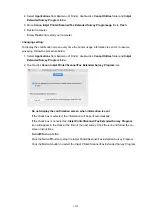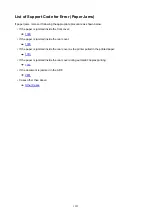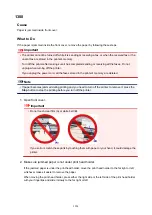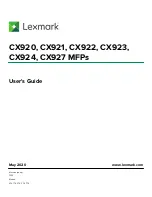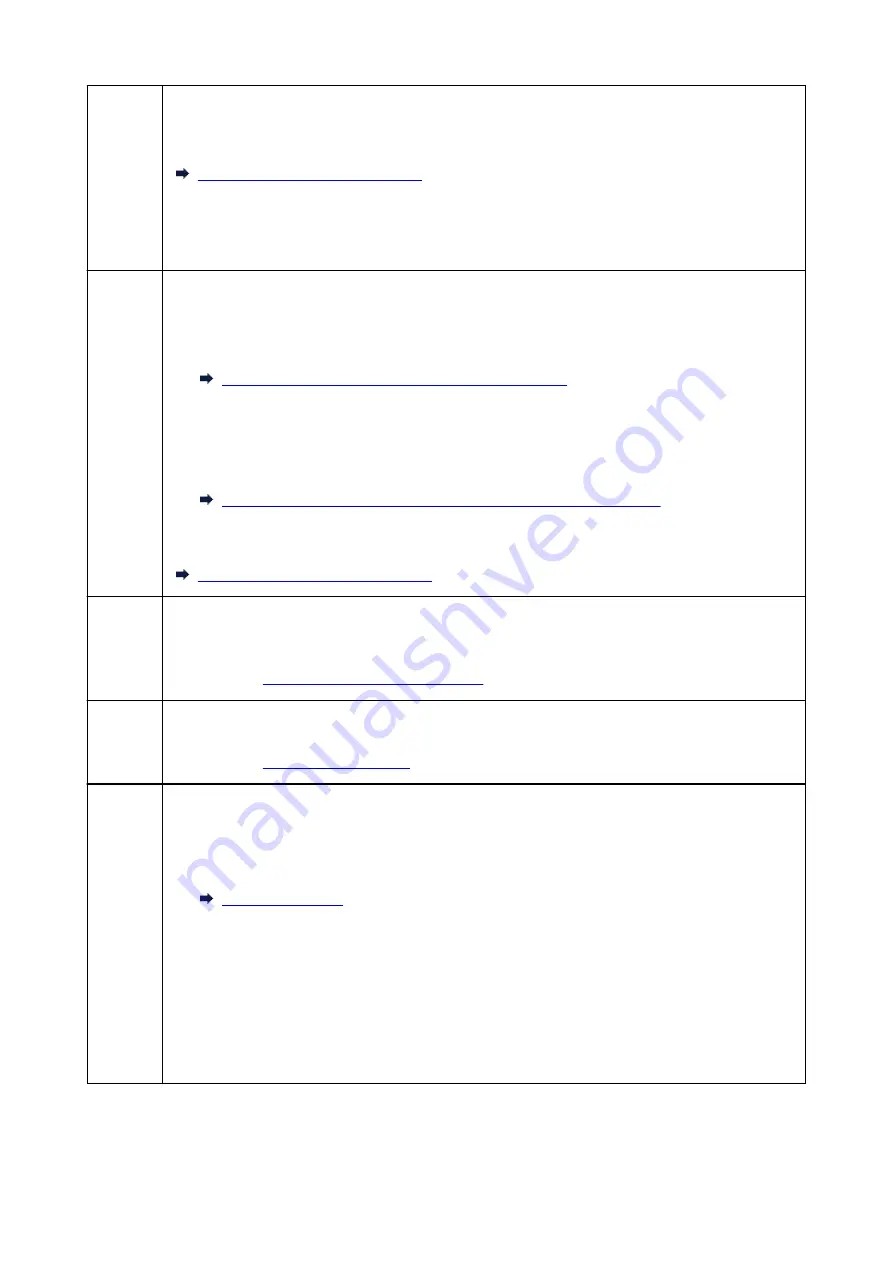
Memory
is full.
The printer's memory is full because it has sent/received too many documents, or a detailed document.
Print the faxes stored in the printer's memory or save them on the USB flash drive, and delete them from
the printer's memory.
Document Stored in Printer's Memory
When sending a fax, resend it. If this message still appears, delete the faxes stored in the printer's memo-
ry, divide the faxes for sending, and send them again.
When receiving a fax, have the sender resend the faxes.
Awaiting
document
process-
ing.
• The received faxes were not saved on the USB flash drive automatically because the USB flash drive
was not inserted or because it was not writable.
The received faxes are stored in the printer's memory. Insert the writable USB flash drive, and then
save the received faxes to the USB flash drive manually.
Saving Document in Printer's Memory to USB Flash Drive
• The received faxes were not forward to the shared folder on the computer because the printer is not
connected with the computer or because the shared folder setting is changed.
The received faxes are stored in the printer's memory. Connect the printer with the computer, and
then forward the received faxes to the shared folder on the computer manually.
Forwarding Document in Printer's Memory to Shared Folder on Computer
Delete the unnecessary fax from printer's memory after saving to the USB flash drive, forwarding to the
shared folder on the computer, or printing.
Deleting Document in Printer's Memory
FAX info
does not
match.
Transmission has been canceled because the printer could not detect the recipient's fax device informa-
tion or the information did not match the dialed number. This message is displayed when
Check RX FAX
information
in
Security control
under
FAX settings
is set to
ON
.
For details, see
Preventing Mistransmission of Faxes
.
Reception
rejected.
Reception has been rejected because the fax matches the fax rejection condition specified by
FAX recep-
tion reject
in
Security control
under
FAX settings
.
For details, see
Waiting
for report
output...
If the printer receives a fax under one of the following conditions, the printer will not be able to print the
reports. When the problem is resolved as described, the reports are printed automatically.
• The amount of remaining ink is insufficient to print a report:
Replace the ink tank.
• Paper has run out:
Load the paper and tap
OK
on the touch screen.
• A different size of paper from that specified by
Page size
in
FAX paper settings
is loaded:
Load the same size of paper as that specified by
Page size
, and then tap
OK
on the touch screen.
• You pressed the
Stop
button to cancel printing of a report:
Press the
HOME
button and tap
FAX
to resume printing of the report.
1210
Summary of Contents for MB5400 Series
Page 48: ...Faxing 48 ...
Page 137: ...All registered users can register and delete apps freely 137 ...
Page 173: ...Loading Paper Paper Sources Loading Plain Paper Photo Paper Loading Envelopes 173 ...
Page 176: ...176 ...
Page 195: ...Inserting a USB Flash Drive Inserting a USB Flash Drive Removing a USB Flash Drive 195 ...
Page 198: ...Replacing Ink Tanks Replacing Ink Tanks Checking Ink Status on the Touch Screen 198 ...
Page 244: ...Safety Safety Precautions Regulatory Information WEEE EU EEA 244 ...
Page 264: ...Main Components Front View Rear View Inside View Operation Panel 264 ...
Page 267: ... 15 platen glass Load originals here 267 ...
Page 271: ...Device user settings 271 ...
Page 287: ...The Page Setup tab is displayed again 287 ...
Page 297: ...For more on setting items on the operation panel Setting Items on Operation Panel 297 ...
Page 355: ...The resending setting is completed 355 ...
Page 356: ...Network Connection Network Connection Tips 356 ...
Page 399: ...IJ Network Device Setup Utility Menus Printer Menu View Menu Option Menu Help Menu 399 ...
Page 406: ...Other Network Information Technical Terms Restrictions Firewall 406 ...
Page 437: ...Print Area Print Area Standard Sizes Envelopes 437 ...
Page 442: ...Administrator Settings Sharing the Printer on a Network 442 ...
Page 506: ...Related Topic Displaying the Print Results before Printing 506 ...
Page 509: ...Note During Grayscale Printing inks other than black ink may be used as well 509 ...
Page 514: ...Adjusting Color Balance Adjusting Brightness Adjusting Intensity Adjusting Contrast 514 ...
Page 673: ...See Two Sided Copying for two sided copying 673 ...
Page 680: ...Note Refer to Settings Dialog Box for how to set the applications to integrate with 680 ...
Page 780: ...Related Topic Scanning Originals Larger than the Platen Image Stitch 780 ...
Page 801: ...None Medium 801 ...
Page 864: ...Other Scanning Methods Scanning with WIA Driver 864 ...
Page 873: ...Scanning Tips Resolution Data Formats Color Matching 873 ...
Page 900: ... Print send log Prints out the send log of the printer Tap Yes to start printing 900 ...
Page 941: ...8 Specify number of time and tap OK 9 Tap OK The Function list screen is displayed 941 ...
Page 982: ...5 Tap Complete to finalize changing 982 ...
Page 1049: ...4 When a confirmation message is displayed click Yes 1049 ...
Page 1057: ...Sending Faxes from Computer Mac OS Sending a Fax General Notes 1057 ...
Page 1059: ...5 Specify fax paper settings as needed 6 Enter fax telephone numbers in To 1059 ...
Page 1081: ...Perform setup following the instructions on the screen 1081 ...
Page 1123: ...Back of Paper Is Smudged Uneven or Streaked Colors 1123 ...
Page 1189: ...Telephone Problems Cannot Dial Telephone Disconnects During a Call 1189 ...
Page 1249: ...1660 Cause An ink tank is not installed What to Do Install the ink tank 1249 ...
Page 1279: ...3401 Cause Reserve copy is canceled What to Do Tap OK on the touch screen of the printer 1279 ...
Page 1282: ...3404 Cause Document is remained in ADF What to Do Wait for a while Copying will start 1282 ...