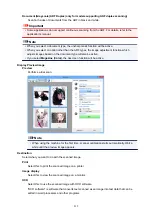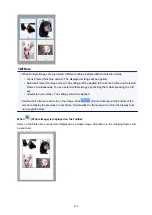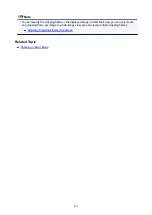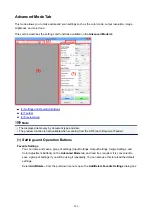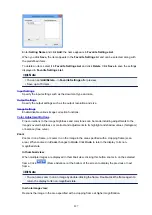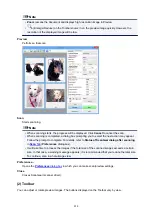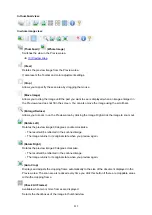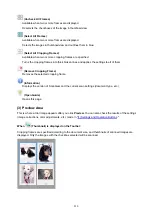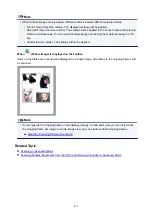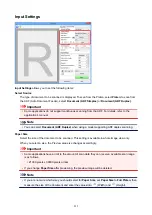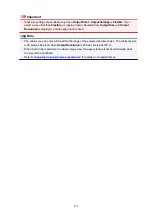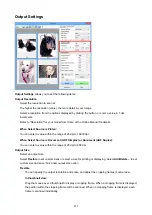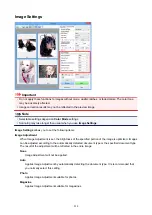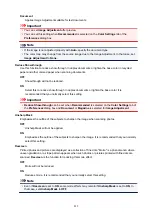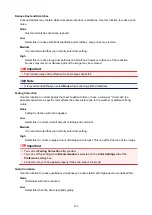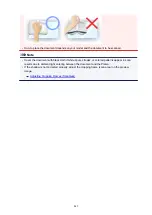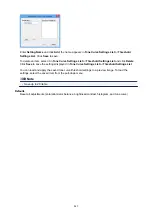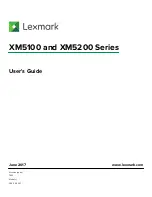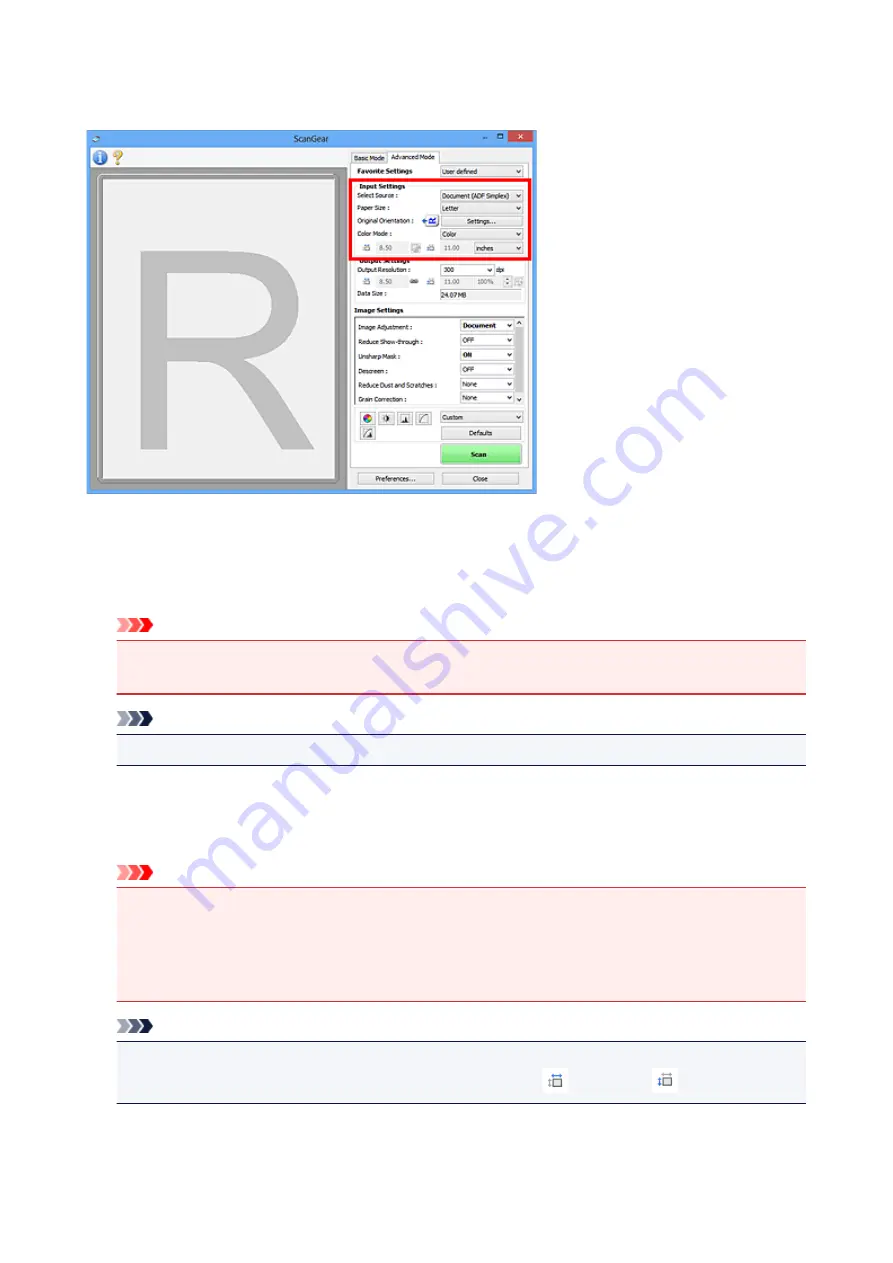
Input Settings
Input Settings
allows you to set the following items:
Select Source
The type of document to be scanned is displayed. To scan from the Platen, select
Platen
; to scan from
the ADF (Auto Document Feeder), select
Document (ADF Simplex)
or
Document (ADF Duplex)
.
Important
• Some applications do not support continuous scanning from the ADF. For details, refer to the
application's manual.
Note
• You can select
Document (ADF Duplex)
when using a model supporting ADF duplex scanning.
Paper Size
Select the size of the document to be scanned. This setting is available in whole image view only.
When you select a size, the Preview area size changes accordingly.
Important
• Some applications have a limit to the amount of scan data they can receive. Available scan range
is as follows.
• 21000 pixels x 30000 pixels or less
• If you change
Paper Size
after previewing, the preview image will be deleted.
Note
• If you are not sure which size you should select for
Paper Size
, set
Paper Size
to
Full Platen
, then
measure the size of the document and enter the values into
(Width) and
(Height).
832
Summary of Contents for MB5400 Series
Page 48: ...Faxing 48 ...
Page 137: ...All registered users can register and delete apps freely 137 ...
Page 173: ...Loading Paper Paper Sources Loading Plain Paper Photo Paper Loading Envelopes 173 ...
Page 176: ...176 ...
Page 195: ...Inserting a USB Flash Drive Inserting a USB Flash Drive Removing a USB Flash Drive 195 ...
Page 198: ...Replacing Ink Tanks Replacing Ink Tanks Checking Ink Status on the Touch Screen 198 ...
Page 244: ...Safety Safety Precautions Regulatory Information WEEE EU EEA 244 ...
Page 264: ...Main Components Front View Rear View Inside View Operation Panel 264 ...
Page 267: ... 15 platen glass Load originals here 267 ...
Page 271: ...Device user settings 271 ...
Page 287: ...The Page Setup tab is displayed again 287 ...
Page 297: ...For more on setting items on the operation panel Setting Items on Operation Panel 297 ...
Page 355: ...The resending setting is completed 355 ...
Page 356: ...Network Connection Network Connection Tips 356 ...
Page 399: ...IJ Network Device Setup Utility Menus Printer Menu View Menu Option Menu Help Menu 399 ...
Page 406: ...Other Network Information Technical Terms Restrictions Firewall 406 ...
Page 437: ...Print Area Print Area Standard Sizes Envelopes 437 ...
Page 442: ...Administrator Settings Sharing the Printer on a Network 442 ...
Page 506: ...Related Topic Displaying the Print Results before Printing 506 ...
Page 509: ...Note During Grayscale Printing inks other than black ink may be used as well 509 ...
Page 514: ...Adjusting Color Balance Adjusting Brightness Adjusting Intensity Adjusting Contrast 514 ...
Page 673: ...See Two Sided Copying for two sided copying 673 ...
Page 680: ...Note Refer to Settings Dialog Box for how to set the applications to integrate with 680 ...
Page 780: ...Related Topic Scanning Originals Larger than the Platen Image Stitch 780 ...
Page 801: ...None Medium 801 ...
Page 864: ...Other Scanning Methods Scanning with WIA Driver 864 ...
Page 873: ...Scanning Tips Resolution Data Formats Color Matching 873 ...
Page 900: ... Print send log Prints out the send log of the printer Tap Yes to start printing 900 ...
Page 941: ...8 Specify number of time and tap OK 9 Tap OK The Function list screen is displayed 941 ...
Page 982: ...5 Tap Complete to finalize changing 982 ...
Page 1049: ...4 When a confirmation message is displayed click Yes 1049 ...
Page 1057: ...Sending Faxes from Computer Mac OS Sending a Fax General Notes 1057 ...
Page 1059: ...5 Specify fax paper settings as needed 6 Enter fax telephone numbers in To 1059 ...
Page 1081: ...Perform setup following the instructions on the screen 1081 ...
Page 1123: ...Back of Paper Is Smudged Uneven or Streaked Colors 1123 ...
Page 1189: ...Telephone Problems Cannot Dial Telephone Disconnects During a Call 1189 ...
Page 1249: ...1660 Cause An ink tank is not installed What to Do Install the ink tank 1249 ...
Page 1279: ...3401 Cause Reserve copy is canceled What to Do Tap OK on the touch screen of the printer 1279 ...
Page 1282: ...3404 Cause Document is remained in ADF What to Do Wait for a while Copying will start 1282 ...