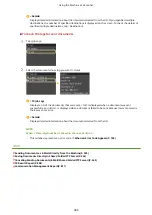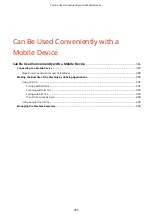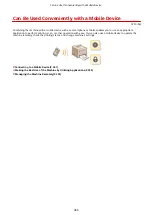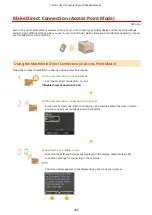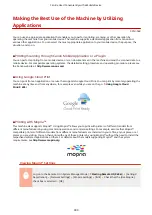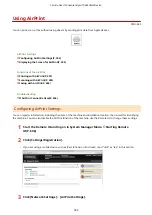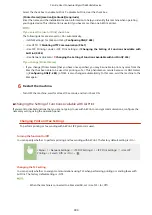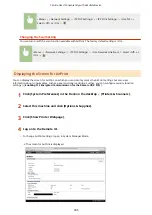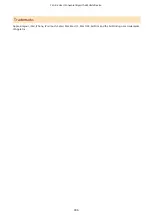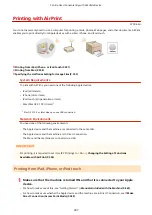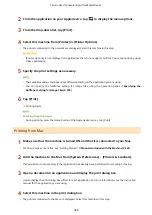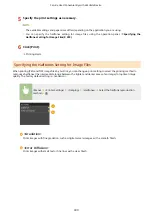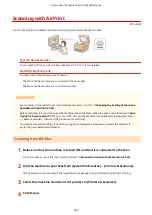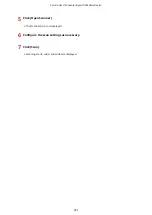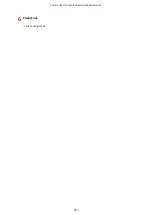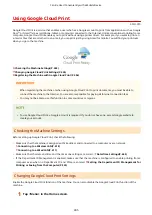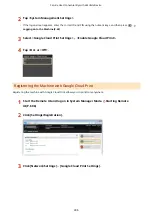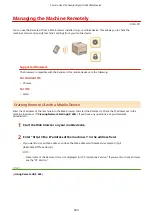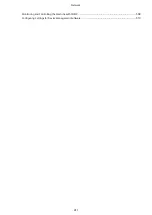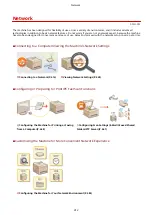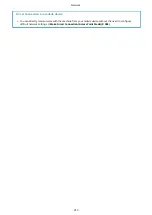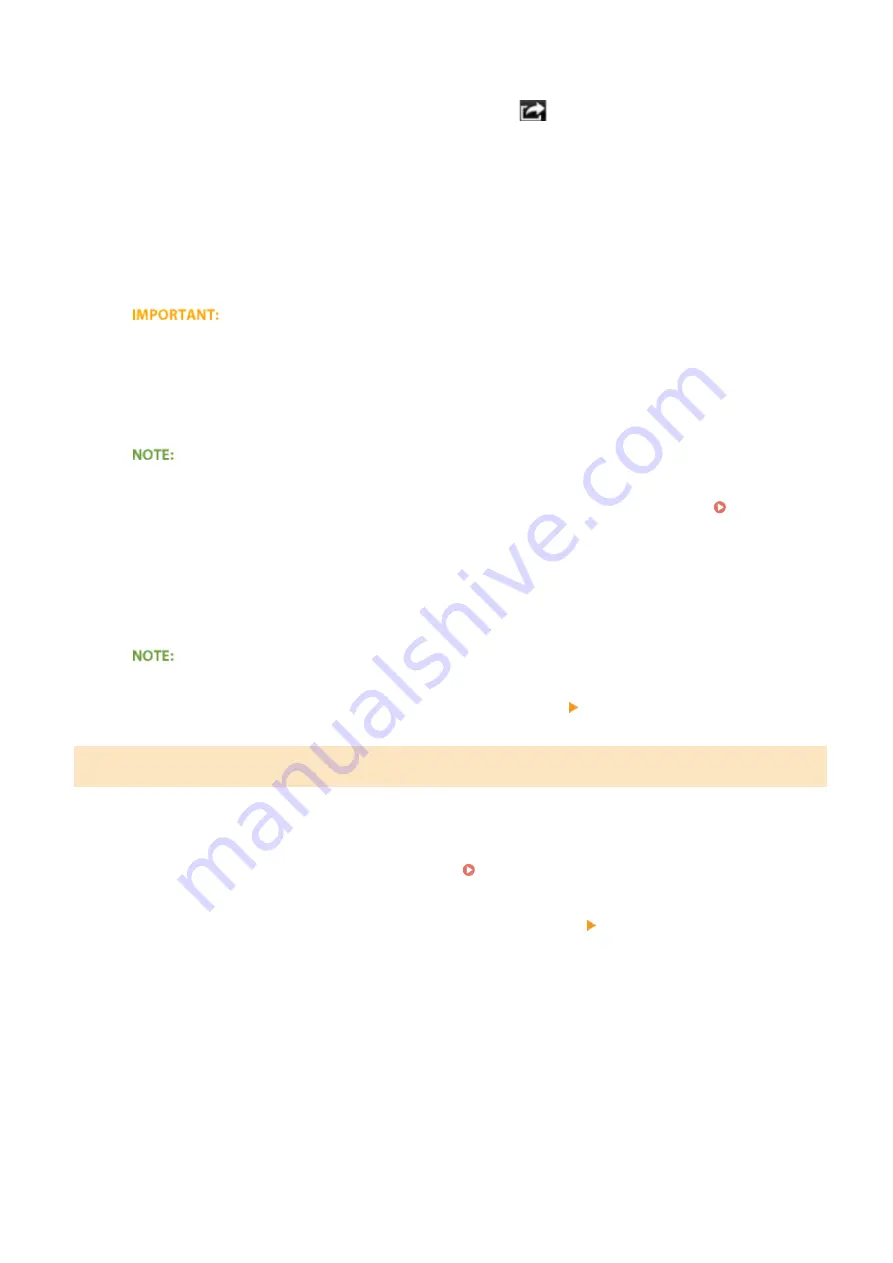
2
From the application on your Apple device, tap
to display the menu options.
3
From the drop-down list, tap [Print].
4
Select this machine from [Printer] in [Printer Options].
●
The printers connected to the network are displayed. Select this machine in this step.
●
[Printer Options] is not displayed on applications that do not support AirPrint. You cannot print by using
those applications.
5
Specify the print settings as necessary.
●
The available settings and paper sizes differ depending on the application you are using.
●
You can specify the halftones setting for image files using the operation panel.
Halftones Setting for Image Files(P. 399)
6
Tap [Print].
➠
Printing starts.
Checking the print status
●
During printing, press the Home button of the Apple device twice tap [Print].
Printing from Mac
1
Make sure that the machine is turned ON and that it is connected to your Mac.
●
For how to make sure of this, see "Getting Started." Manuals Included with the Machine(P. 869)
2
Add the machine to the Mac from [System Preferences] [Printers & Scanners].
●
This operation is not necessary if the registration has already been performed for scanning or faxing.
3
Open a document in an application and display the print dialog box.
●
How to display the print dialog box differs for each application. For more information, see the instruction
manual for the application you are using.
4
Select this machine in the print dialog box.
●
The printers connected to the Mac are displayed. Select this machine in this step.
Can Be Used Conveniently with a Mobile Device
398
Summary of Contents for MF515 Series
Page 1: ...MF515x MF512x User s Guide USRMA 0856 00 2016 04 en Copyright CANON INC 2016...
Page 30: ...Power socket Connect the power cord Basic Operations 21...
Page 41: ...LINKS Customizing the Home Screen P 33 Using the Display P 37 Basic Operations 32...
Page 120: ...LINKS Basic Copy Operations P 106 Checking the Copying Status and Log P 112 Copying 111...
Page 129: ...LINKS Basic Copy Operations P 106 Adjusting Density P 117 Copying 120...
Page 134: ...2 Sided Copying P 121 Copying 125...
Page 169: ...LINKS Sending Faxes MF515x P 148 Faxing 160...
Page 179: ...LINKS Sending Faxes MF515x P 148 Adjusting Density P 167 Faxing 170...
Page 221: ...Faxing 212...
Page 241: ...LINKS Checking Status and Log for Sent and Received Documents MF515x P 200 Faxing 232...
Page 245: ...Using the Machine as a Printer 236...
Page 274: ...LINKS Printing a Document P 237 Using the Machine as a Printer 265...
Page 284: ...Printing a Document P 237 Various Print Settings P 246 Using the Machine as a Printer 275...
Page 287: ...LINKS Printing via Secure Print P 279 Using the Machine as a Printer 278...
Page 357: ...Setting Gamma Values P 360 Using the Machine as a Scanner 348...
Page 400: ...Can Be Used Conveniently with a Mobile Device 391...
Page 412: ...6 Click Fax Fax sending starts Can Be Used Conveniently with a Mobile Device 403...
Page 437: ...Connecting to a Wireless LAN P 418 Network 428...
Page 461: ...LINKS Configuring Printer Ports P 453 Network 452...
Page 466: ...3 Click OK 4 Click Close LINKS Setting Up Print Server P 458 Network 457...
Page 562: ...LINKS Using Google Cloud Print P 405 Security 553...
Page 598: ...The machine does not support use of a certificate revocation list CRL Security 589...
Page 730: ...Troubleshooting 721...
Page 819: ...Maintenance 810...
Page 855: ...For more information about this function see Scanning Using an Application P 311 Appendix 846...
Page 887: ...Appendix 878...
Page 895: ...Manual Display Settings 0Y9U 0H2 Appendix 886...