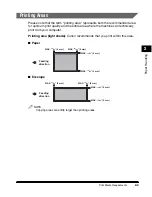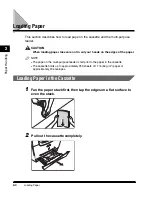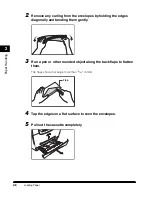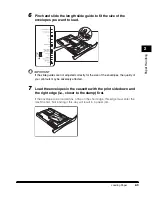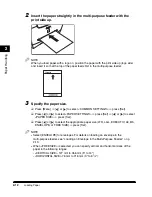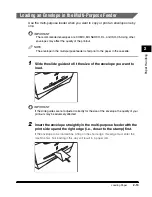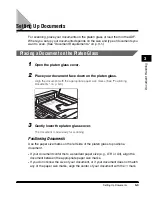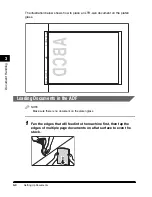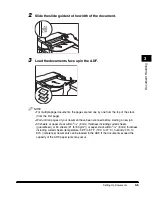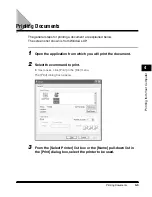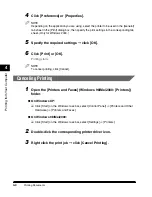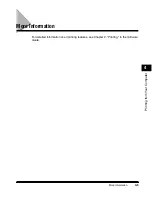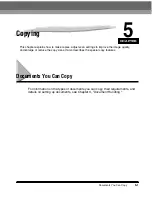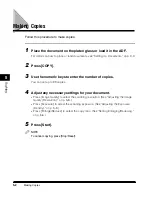Selecting the Paper Output Area
2-17
P
aper Handling
2
Paper Type and Paper Output Area
Select the suitable paper output area depending on the paper type and your
purpose.
Face Down Paper Output Area
The paper is delivered with the printed side down on the output tray.
Paper is stacked in printed order.
Close the face up cover, and pull out the output tray.
IMPORTANT
•
Do not place the delivered paper back on the output tray. Doing so may result in paper
jams.
•
Do not place objects other than paper on the output tray. Doing so may result in paper
jams.
Paper Type
Paper Output Area
The Number of Output Sheets
Plain Paper
face up
1 sheet
face down
approx. 60 sheets
(17 lb to 20 lb (64 g/m
2
to 75 g/m
2
))
Heavy Paper
face up
1 sheet
face down
approx. 30 sheets
(25 lb to 34 lb (91 g/m
2
to 128 g/m
2
))
Transparencies
face up
1 sheet
face down
10 sheets
Labels
face up
1 sheet
Envelopes
face up
1 sheet
face down
10 sheets
Summary of Contents for MF55DD Series
Page 2: ......
Page 3: ...imageCLASS MF5500 Series Basic Guide ...
Page 22: ...xx ...
Page 32: ...Energy Saver Mode 1 10 Introduction 1 ...
Page 62: ...More Information 4 6 Printing from Your Computer 4 ...
Page 78: ...More Information 6 4 Scanning 6 ...
Page 82: ...Checking the Status of Print and Fax Jobs 7 4 System Monitor 7 ...
Page 124: ...If You Cannot Solve the Problem 9 22 Troubleshooting 9 ...