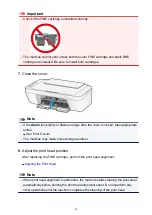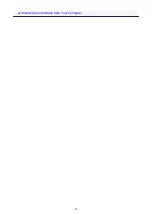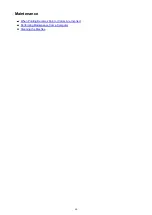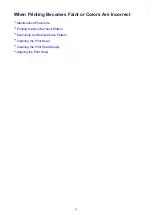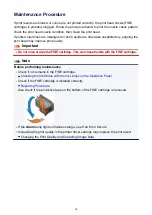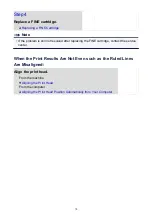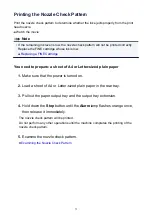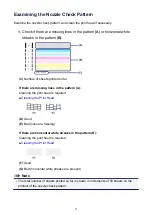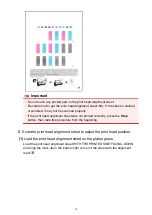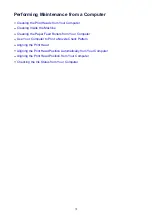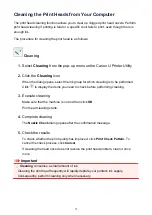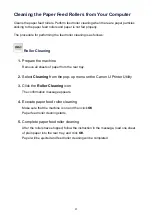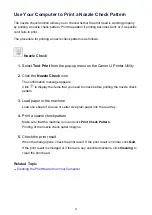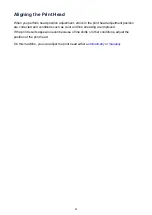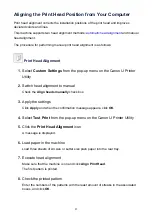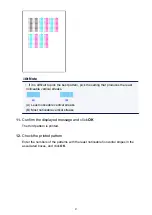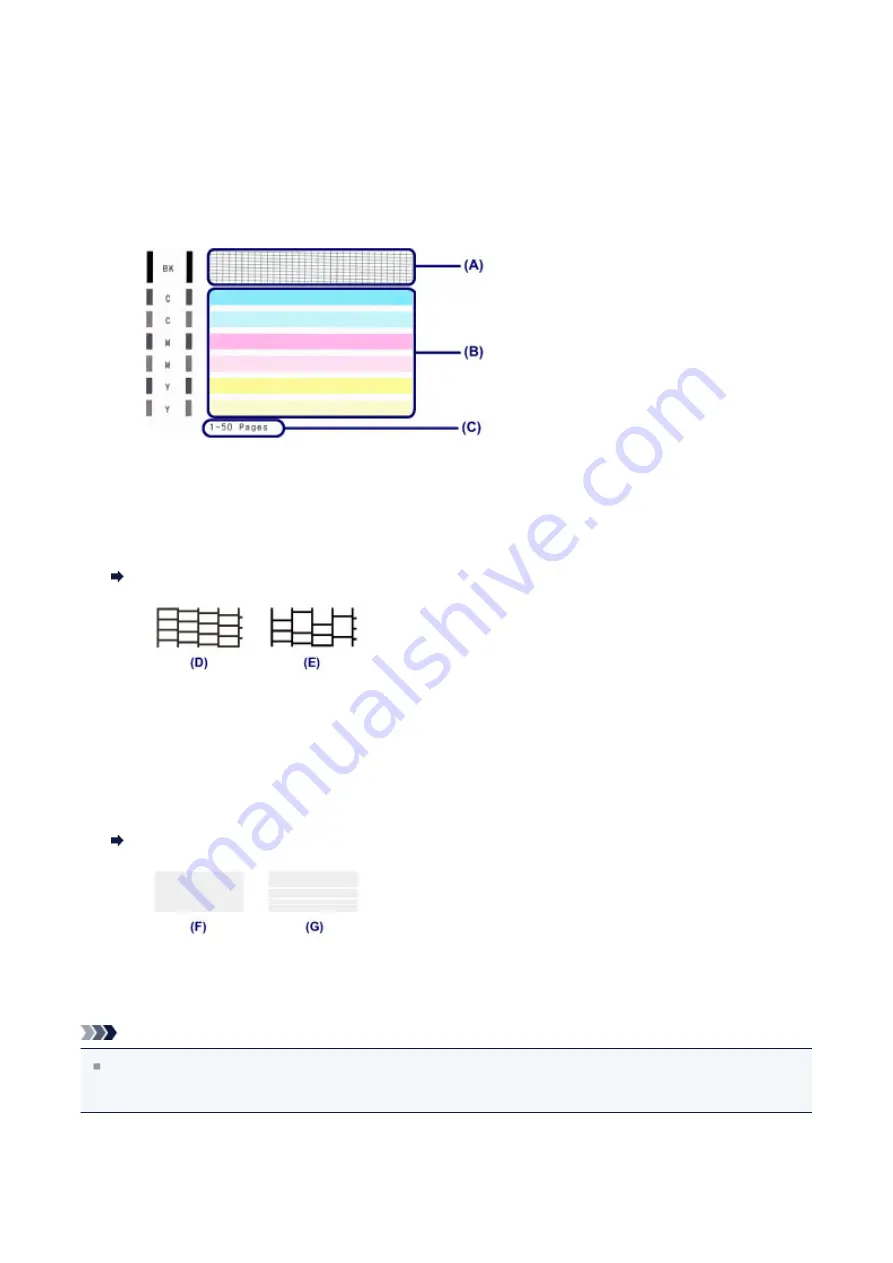
Examining the Nozzle Check Pattern
Examine the nozzle check pattern, and clean the print head if necessary.
1.
Check if there are missing lines in the pattern
(A)
or horizontal white
streaks in the pattern
(B)
.
(C)
Number of sheets printed so far
If there are missing lines in the pattern
(A)
:
Cleaning the print head is required.
(D)
Good
(E)
Bad (lines are missing)
If there are horizontal white streaks in the pattern
(B)
:
Cleaning the print head is required.
(F)
Good
(G)
Bad (horizontal white streaks are present)
Note
The total number of sheets printed so far is shown in increments of 50 sheets on the
printout of the nozzle check pattern.
72
Summary of Contents for MG 2520
Page 16: ...Safety Guide Safety Precautions Regulatory and Safety Information 16 ...
Page 21: ...Main Components and Basic Operations Main Components About the Power Supply of the Machine 21 ...
Page 22: ...Main Components Front View Rear View Inside View Operation Panel 22 ...
Page 35: ...Loading Paper Originals Loading Paper Loading Originals 35 ...
Page 47: ...Printing Area Printing Area Other Sizes than Letter Legal Envelopes Letter Legal Envelopes 47 ...
Page 52: ...Loading Originals Loading Originals on the Platen Glass Originals You Can Load 52 ...
Page 56: ...Replacing a FINE Cartridge Replacing a FINE Cartridge Checking the Ink Status 56 ...
Page 65: ...Checking the Ink Status from Your Computer 65 ...