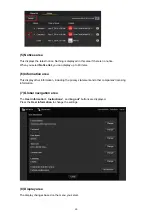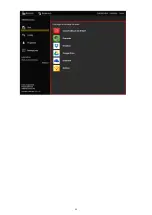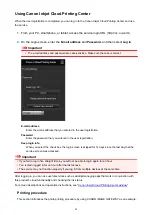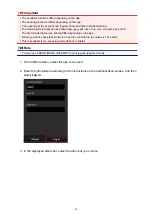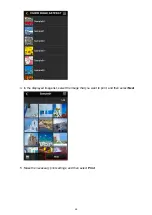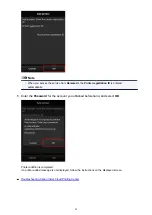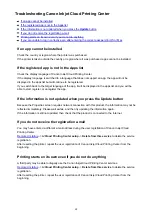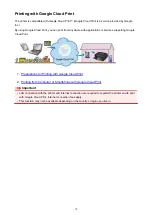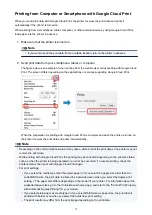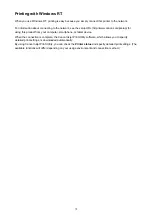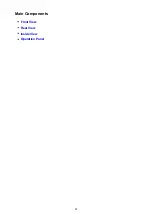Printing from Computer or Smartphone with Google Cloud Print
When you send print data with Google Cloud Print, the printer receives the print data and prints it
automatically if the printer is turned on.
When printing from a smartphone, tablet, computer, or other external device by using Google Cloud Print,
load paper into the printer in advance.
1. Make sure that the printer is turned on
Note
• If you want to send the print data from an outside location, turn on the printer in advance.
2. Send print data from your smartphone, tablet, or computer
The figure below is an example of when printing from the web browser corresponding with Google Cloud
Print. The screen differs depending on the applications or services supporting Google Cloud Print.
When the preparation for printing with Google Cloud Print is complete and when the printer is turned on,
the printer receives the print data and prints it automatically.
Note
• Depending on the communication status, it may take a while to print the print data or the printer may not
receive the print data.
• While printing with Google Cloud Print, the printing may be canceled depending on the printer's status,
such as when the printer is being operated or an error has occurred. To resume printing, check the
printer's status, then print with Google Cloud Print again.
• For print settings:
• If you select the media type other than plain paper or if you select the paper size other than A4/
Letter/B5/A5-size, the print data is printed in single-sided even when you select the duplex print
setting. (* The paper size differs depending on the model of your printer. For information about the
supported paper sizes, go to the
Online Manual
home page, and refer to the "Cannot Print Properly
with Automatic Duplex Printing" for your model.)
• If you select plain paper as media type or if you select B5/A5-size as paper size, the print data is
printed with border even when you select the borderless print setting.
• The print results may differ from the print image depending on the print data.
73
Summary of Contents for MG2900 Series
Page 61: ...61...
Page 81: ...Safety Guide Safety Precautions Regulatory and Safety Information 81...
Page 87: ...Main Components and Basic Operations Main Components About the Power Supply of the Machine 87...
Page 88: ...Main Components Front View Rear View Inside View Operation Panel 88...
Page 101: ...Loading Paper Originals Loading Paper Loading Originals 101...
Page 113: ...Printing Area Printing Area Other Sizes than Letter Legal Envelopes Letter Legal Envelopes 113...
Page 118: ...Loading Originals Loading Originals on the Platen Glass Originals You Can Load 118...
Page 122: ...Replacing a FINE Cartridge Replacing a FINE Cartridge Checking the Ink Status 122...
Page 127: ...Important Check if the FINE cartridge is installed correctly 127...
Page 179: ...Information about Network Connection Useful Information about Network Connection 179...
Page 233: ...Information in this guide is subject to change without notice 233...
Page 235: ...Printing Printing from a Computer Printing from a Digital Camera 235...
Page 262: ...Adjusting Color Balance Adjusting Brightness Adjusting Intensity Adjusting Contrast 262...
Page 300: ...Copying Making Copies Basic Switching the Page Size between A4 and Letter 300...
Page 304: ...Scanning Scanning from a Computer 304...
Page 337: ...Defaults You can restore the settings in the displayed screen to the default settings 337...
Page 347: ...Defaults You can restore the settings in the displayed screen to the default settings 347...
Page 419: ...Problems with Printing Quality Print Results Not Satisfactory Ink Is Not Ejected 419...
Page 436: ...Problems with Scanning Problems with Scanning Scan Results Not Satisfactory 436...
Page 503: ...5B00 Cause Printer error has occurred Action Contact the service center 503...
Page 504: ...5B01 Cause Printer error has occurred Action Contact the service center 504...