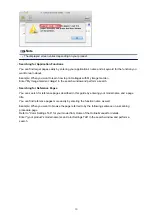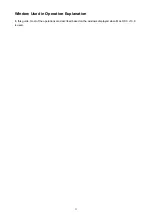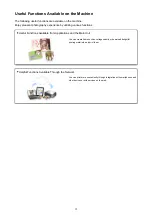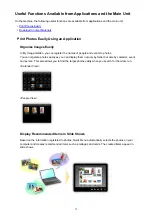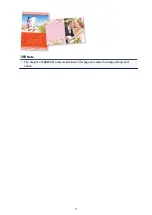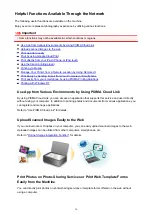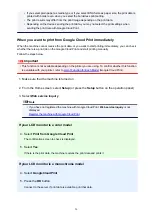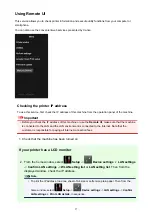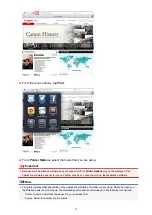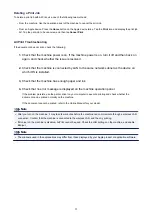5. In the print setup for Google Cloud Print, select the display language, and then select
Authentication
6. When the registration completion message appears, select OK
Deleting the Machine from Google Cloud Print
If the machine's owner changes or if you want to re-register the machine, delete the machine from Google
Cloud Print by following the steps below.
1. Make sure that the machine is turned on
If your printer has a LCD monitor
2. From the Home screen, select
Setup
(or press the
Setup
button on the operation
panel)
3. Select
Web service setup
->
Connection setup
->
Google Cloud Print setup
(
GoogleCloudPrint
) ->
Delete from Google Cloud Print
(
Delete from service
)
4. When the confirmation screen to delete the machine is displayed, select
Yes
If your printer does not have a LCD monitor
2. Remote UI startup
3. Select
Google Cloud Print setup
->
Delete from Google Cloud Print
4. When the confirmation screen to delete the machine is displayed, select
Yes
24
Summary of Contents for MG3560
Page 46: ...Safety Guide Safety Precautions Regulatory and Safety Information 46...
Page 51: ...Main Components and Basic Operations Main Components About the Power Supply of the Machine 51...
Page 52: ...Main Components Front View Rear View Inside View Operation Panel 52...
Page 64: ...Loading Paper Originals Loading Paper Loading Originals 64...
Page 77: ...Printing Area Printing Area Other Sizes than Letter Legal Envelopes Letter Legal Envelopes 77...
Page 87: ...Replacing a FINE Cartridge Replacing a FINE Cartridge Checking the Ink Status 87...
Page 122: ...Note When performing Bottom Plate Cleaning again be sure to use a new piece of paper 122...
Page 139: ...Information about Network Connection Useful Information about Network Connection 139...
Page 160: ...Note This machine supports WPA PSK WPA Personal and WPA2 PSK WPA2 Personal 160...