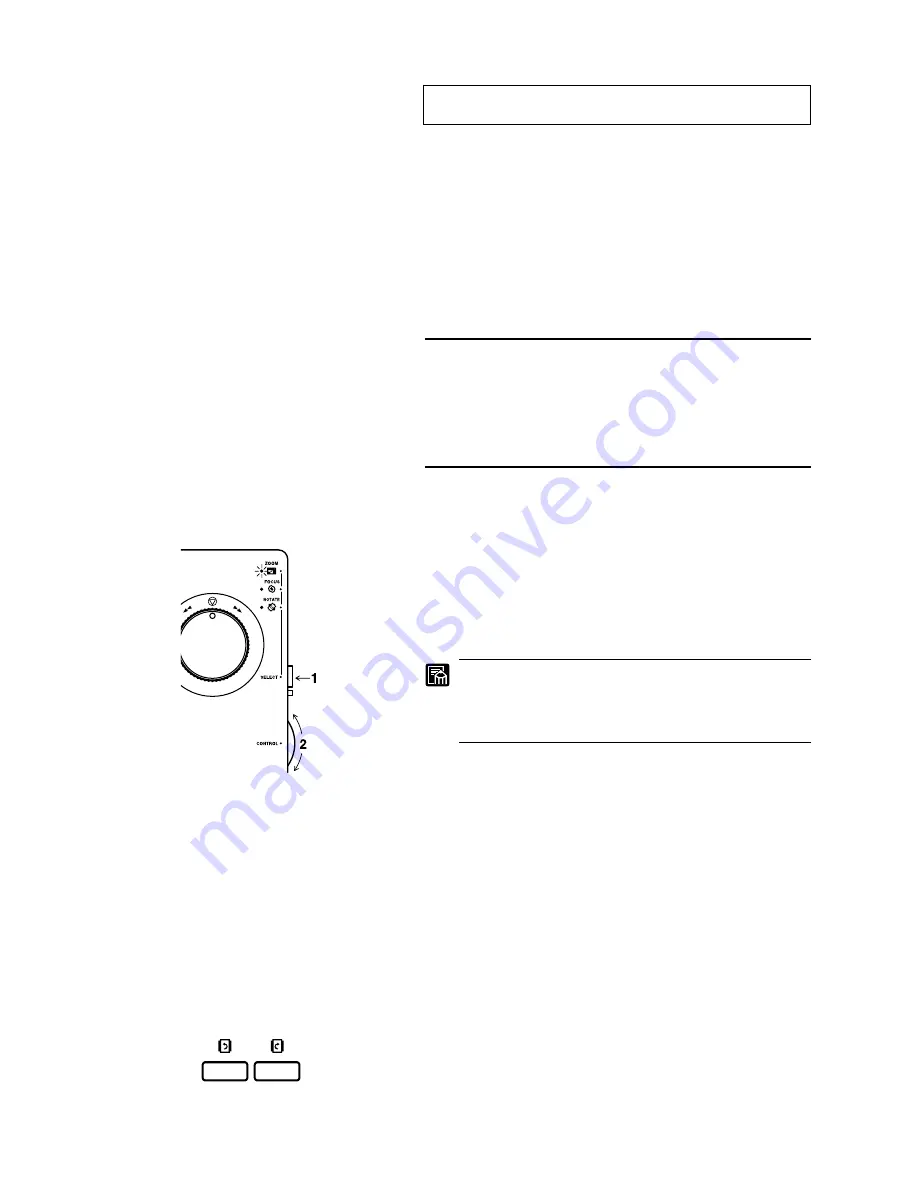
33
■
SETTING THE SCANNER
■
SETTING THE SCANNER
In the Scanner mode, the image projected on the scanner’s screen
can be saved by the connected personal computer, or printed out
through a printer connected to the PC. Actual settings and opera-
tions for scanning differ depending on the application you use.
In the DMP mode, the image projected on the scanner’s screen
can be printed out through a printer connected to the scanner.
Here below explained are various functions that can be set on the
scanner main unit.
Loading the film
Load the auto carrier with the film you want to view. For details
about the auto carrier installation, see the instructions you received
with the auto carrier.
Adjusting the image
Follow the procedure below to adjust the image on the screen.
Read and perform this procedure correctly to attain a crisp image
on the screen and a clear scanned image.
■
Enlarging and reducing image size
1.
Press the Image Adjust Select key on the operation keyboard to
illuminate the [ZOOM] lamp.
2.
Turn the Image Adjust Control dial to adjust the image size. Turn
the dial right to enlarge the image, or left to reduce it.
You can register zoom settings to the Memory keys on
the operation keyboard. You can then use these keys
to recall the registered zoom settings at any time (
➞
P.46, “Registering the zoom values”).
■
Focusing the image
1.
Press the Image Adjust Select key on the operation keyboard to
illuminate the [FOCUS] lamp.
2.
Turn the Image Adjust Control dial left or right to obtain proper
focus.
■
Arbitrary rotation
1.
Press the Image Adjust Select key on the operation keyboard to
illuminate the [ROTATE] lamp.
2.
Turn the Image Adjust Control dial to rotate the image. Turn the
dial right to rotate the image to the right, left to rotate it to the left.
■
90 degree rotation
1.
Press the rotation key, either left or right, on the operation key-
board so that the image can be rotated 90 degrees in the direction
shown by the arrow on the key.
Summary of Contents for Microfilm Scanner 350
Page 58: ...56 MEMO ...
Page 59: ......
















































