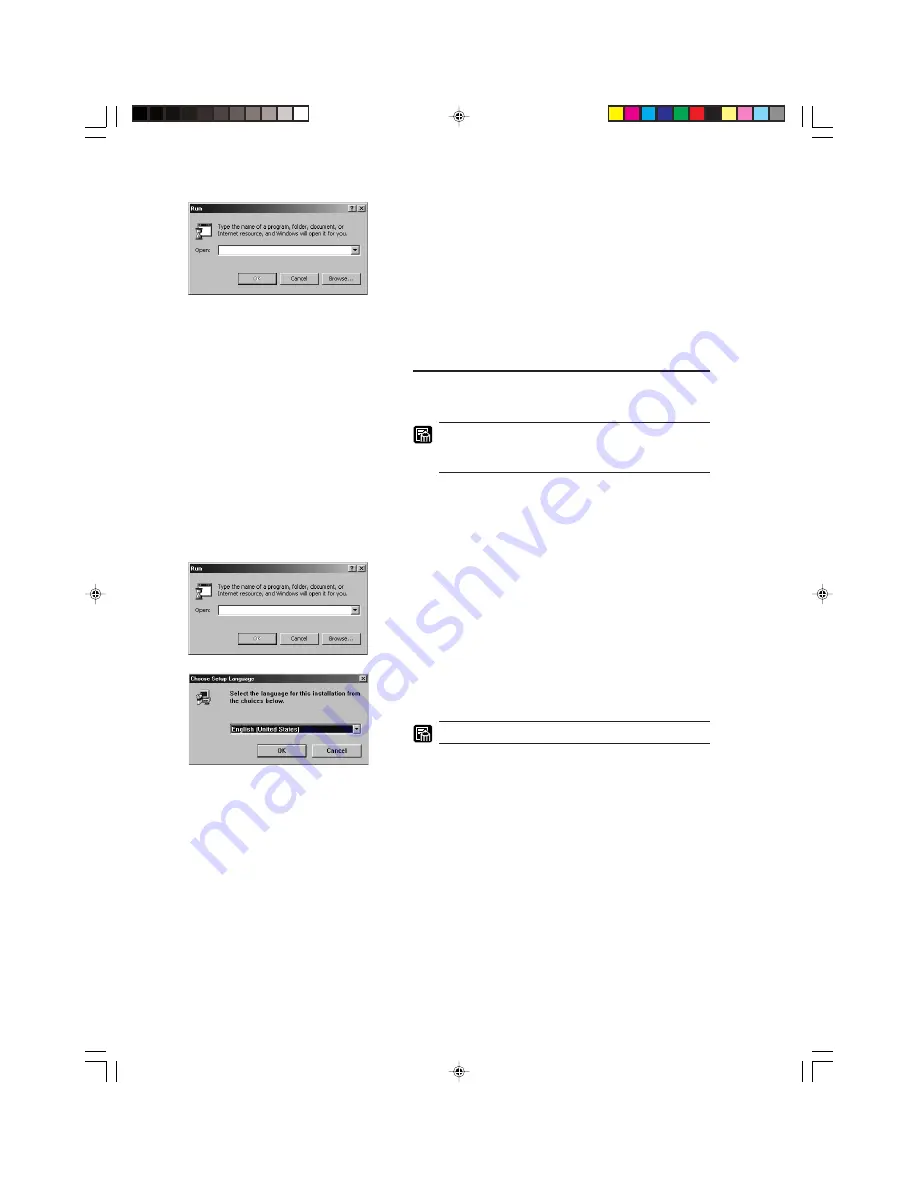
30
■
ABOUT THE SOFTWARE
■
4.
In the Open box, type “D:\Driver\Setup.exe” (where “D” is
the drive letter assigned to your CD-ROM drive) and then click
the OK button.
The Installer starts.
5.
Follow the instructions on the screen and complete the instal-
lation process.
Installing CapturePerfect
Follow the procedure described below to install CapturePerfect.
1.
Turn on your computer. Windows starts.
If you are using Windows 2000 Professional, or Win-
dows XP, be sure to log on as a user with administra-
tor privileges.
2.
Load the setup disc in the computer's CD-ROM drive.
3.
On the Start menu, click Run.
The Run dialog box appears.
4.
In the Open box, type “D:\CapturePerfect1.0\Setup.exe”
(where “D” is the drive letter assigned to your CD-ROM drive)
and then click the OK button.
The Installer starts.
5.
Follow the instructions on the screen and complete the instal-
lation process.
Selectable languages are “English” or “Japanese.”
CE-IE-335-02
08.6.5, 3:32 PM
30
















































