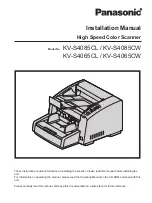1
Introduction
Introduction
Thank you for purchasing this Canon Microfilm Scanner 800II.
These instructions describe how to use the Scanning Utility 800 utility software to import an
image projected on the scanner screen into your PC. To ensure that you fully understand the
functions of this scanning utility and can make the best possible use of your scanner, read
these instructions in conjunction with the Microfilm Scanner 800II Instructions. This scan-
ning utility uses its own dedicated scanner driver and does not require an ISIS or TWAIN
driver.
Chapter0
07.2.23, 13:24
Page 1
Adobe PageMaker 6.5J/PPC
Summary of Contents for Microfilm Scanner 800II
Page 52: ...Chapter 3 Using the Scanner 52 ...
Page 60: ...Chapter 4 Troubleshooting 60 ...