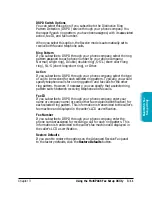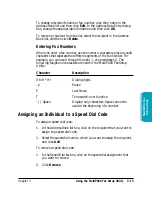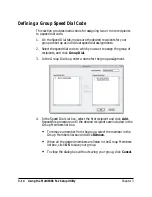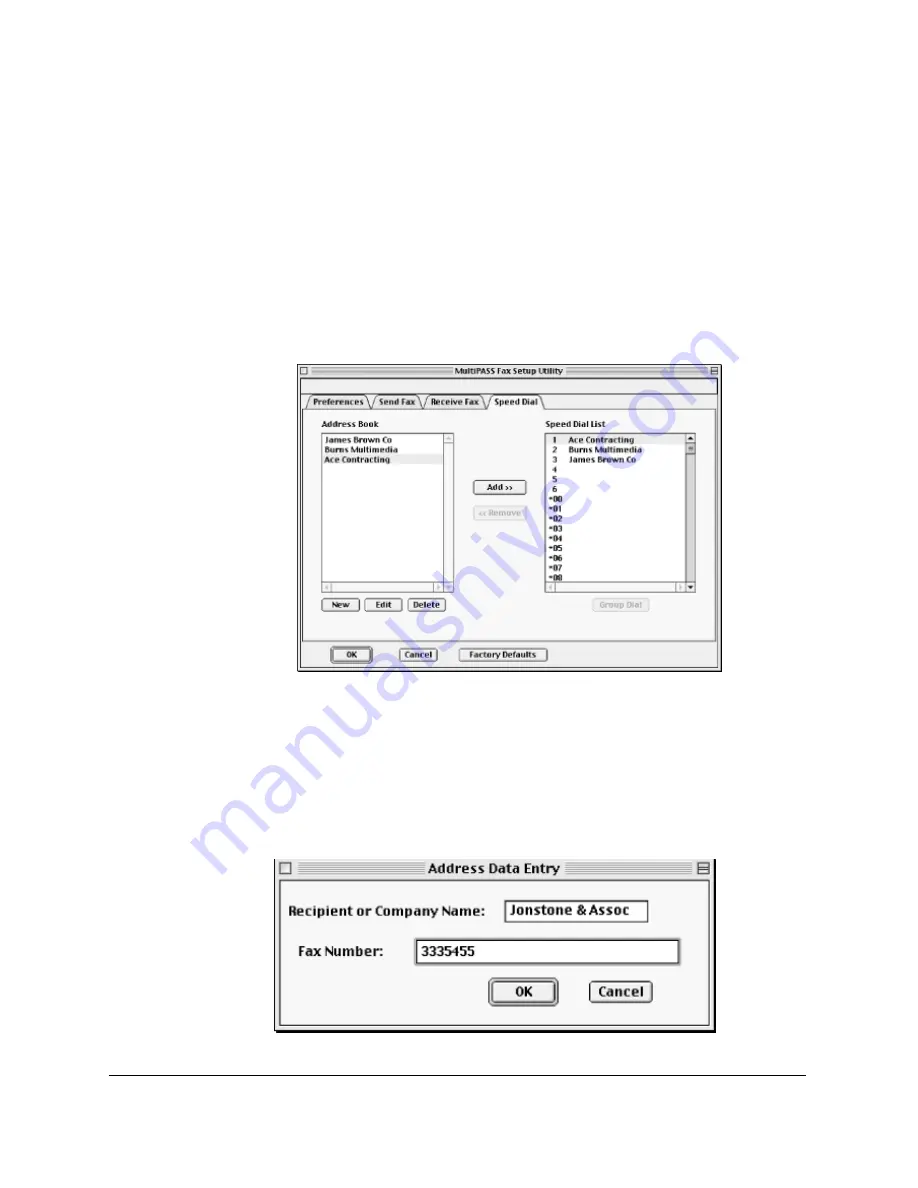
3-12
Using the MultiPASS Fax Setup Utility
Chapter 3
Setting Up Speed Dial Assignments
To access the Speed Dial panel, click the Speed Dial tab in the MultiPASS
Fax Setup Utility.
On the Speed Dial tab, you can set up fax numbers for speed dialing
with the MultiPASS. You add the fax recipients in the fax Address Book
list, then assign the desired individual to speed dial codes. You can also
set up a group speed dial, by assigning two or more individuals to a
single speed dial assignment.
Maintaining Your Fax Address Book
You can add, change, and delete fax recipients in your fax Address Book.
To add a recipient to the Address Book list, click New. In the Address
Data Entry dialog box, fill in the name and fax number. Then click OK.
Summary of Contents for MP-C635
Page 1: ...MP C635 USER MANUAL Canon...
Page 2: ...C635...