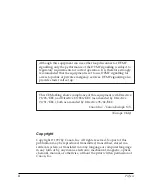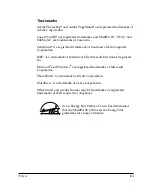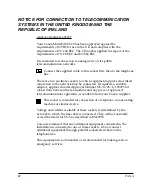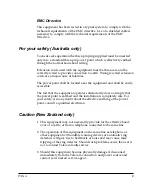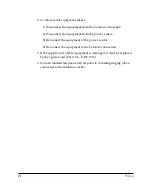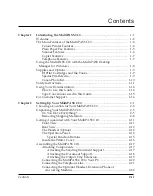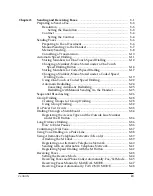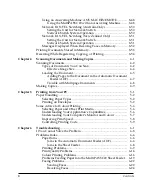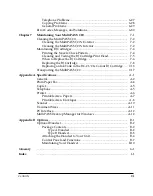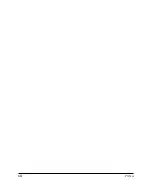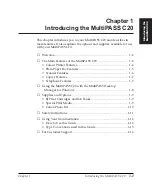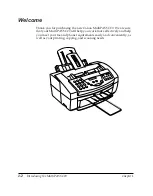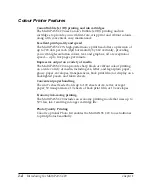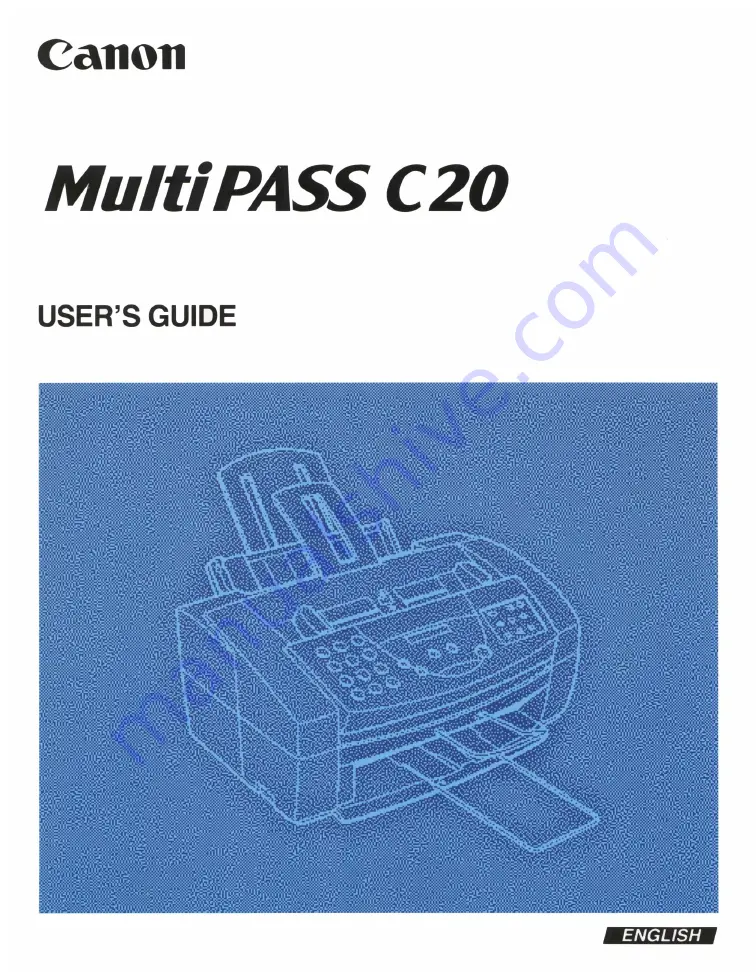Summary of Contents for MultiPASS C20
Page 1: ......
Page 12: ...xii Preface ...
Page 164: ...4 12 Scanning Documents and Making Copies Chapter 4 ...
Page 174: ...5 10 Printing from Your PC Chapter 5 ...
Page 226: ...7 18 Maintaining Your MultiPASS C20 Chapter 7 ...
Page 277: ......