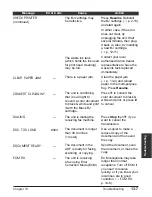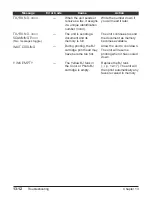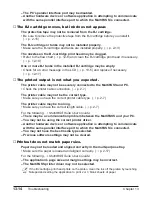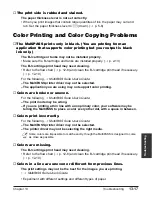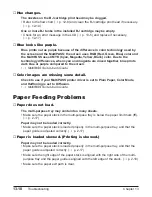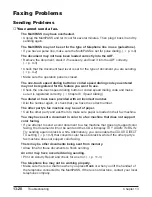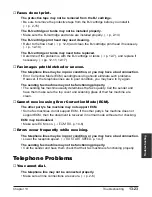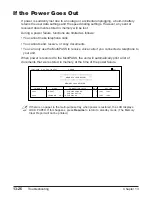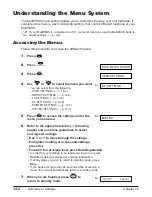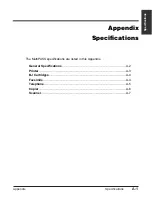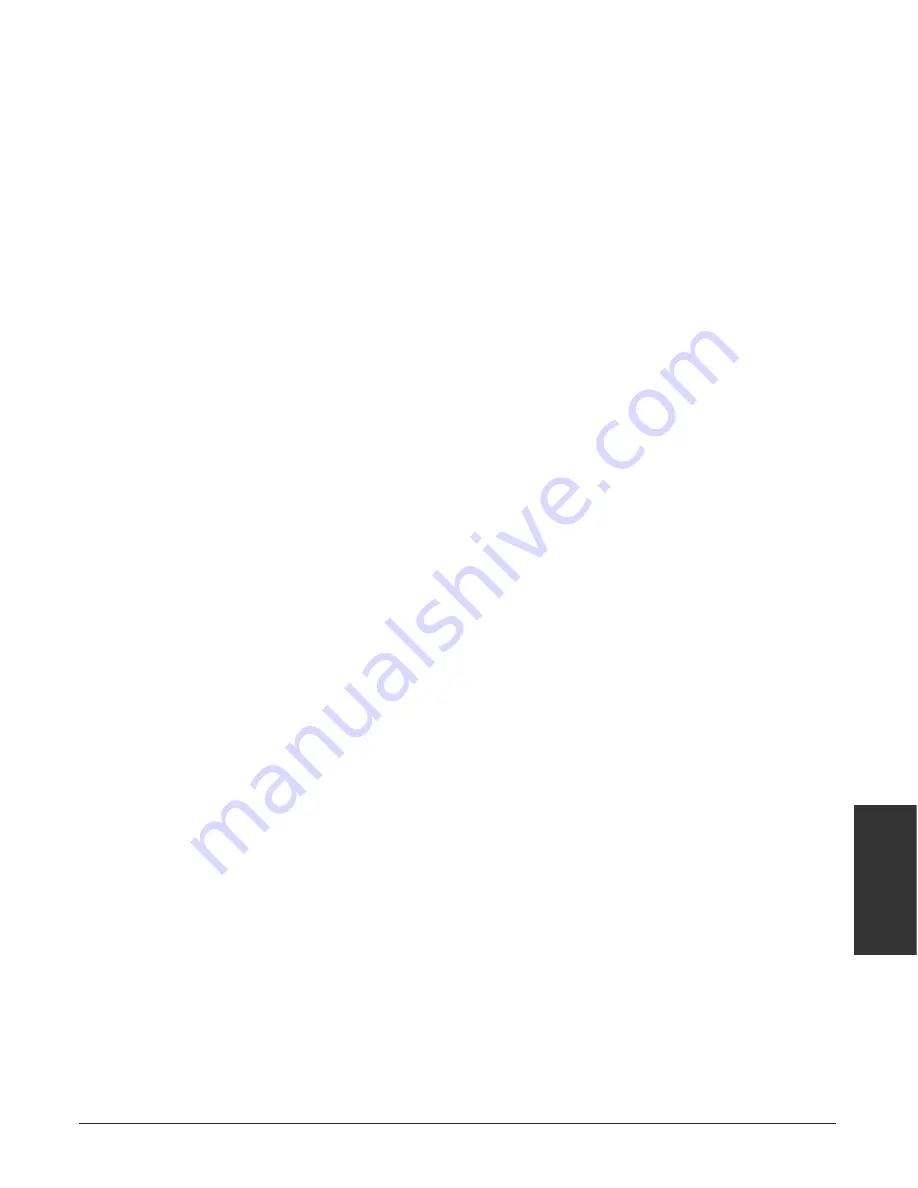
Chapter 13
Troubleshooting
13-21
T
roub
leshooting
The receiving fax machine may not be a G3 fax machine.
• Make sure the receiving fax machine is compatible with the MultiPASS (which is a G3
fax machine).
■
Images on received faxes from the MultiPASS are spotted or dirty.
The receiving fax machine may not be working properly.
• Check the MultiPASS by making a copy (
1
p. 10-2). If the copy is clear, the problem
may be in the receiving fax machine.
The document may not have been loaded correctly into the ADF.
• Remove the document, stack it if necessary, and load it into the ADF correctly.
(
1
p. 4-3)
■
Cannot send using Error Correction Mode (ECM).
The other party’s fax machine may not support ECM.
• Some fax machines do not support ECM. If the other party’s fax machine does not
support ECM, then the document is sent in normal mode without error checking.
ECM may be disabled.
• Make sure ECM is on. (
1
ECM TX
, p. 14-5)
■
Errors occur frequently while sending.
The telephone lines may be in poor condition, or you may have a bad connection.
• Lower the transmission speed. (
1
TX START SPEED
, p. 14-7)
Receiving Problems
■
Cannot receive a fax automatically.
The MultiPASS may not be set to receive automatically.
• For the MultiPASS to receive faxes automatically, the receive mode must be set to
FAX ONLY MODE
,
Fax/Tel Mode
,
ANS.MACHINE MODE
, or
DRPD
(
1
Chapter 8,
Receiving Faxes). If you have set
ANS.MACHINE MODE
, confirm that an answering
machine is connected to the MultiPASS and that it is turned on with an outgoing
message properly recorded. (
1
p. 8-9)
The MultiPASS may have a document stored in memory.
• Print out any documents stored in memory. (
1
pp. 7-16, 8-15, 8-17)
The MultiPASS Suite may have received the fax.
•
1
MultiPASS Suite User’s Guide
An error may have occurred during reception.
• Check the LCD for an error message. (
1
p. 13-5)
• Print an Activity Report and check for an error. (
1
p. 11-3)
The multi-purpose tray may be empty.
• Make sure paper is loaded in the multi-purpose tray. (
1
p. 2-17)
Summary of Contents for MultiPASS C755
Page 1: ...User s Manual ...
Page 52: ...3 10 Registering Information Chapter 3 ...
Page 58: ...4 6 Document Handling Chapter 4 ...
Page 72: ...5 14 Paper Handling Chapter 5 ...
Page 122: ...8 18 Receiving Faxes Chapter 8 ...
Page 136: ...11 6 Reports and Lists Chapter 11 ...
Page 190: ...14 8 Summary of Settings Chapter 14 ...
Page 198: ...A 8 Specifications Appendix ...