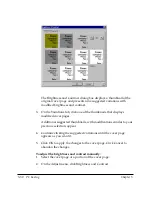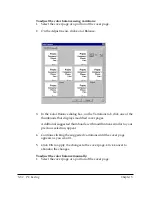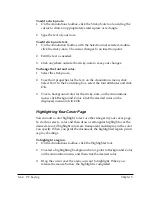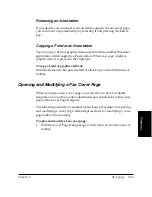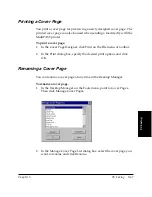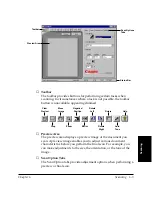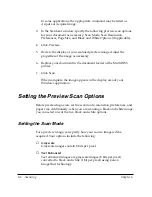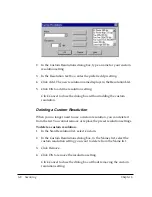Chapter 5
PC Faxing 5-63
PC Faxing
3. In the Remove Scanner Noise dialog box, select Vertical or Horizontal
according to the direction of the streaks or bands.
4. Drag the Width slider according to the width of the noise. The slider
ranges from 2 pixels (far left) to 20 pixels (far right).
5. Drag the Detail slider according to the brightness of the noise. Move
the slider to the left for darker noise, to the right for brighter noise.
6. Drag the Removal slider to the left to remove less noise, to the right
to remove more noise.
As you drag the Removal slider, your changes appear in the Current
thumbnail. You can compare the changes to the Original thumbnail.
You can also use the zoom buttons to magnify the thumbnails.
7. Click OK to accept your changes. Click Cancel to leave the cover
page unchanged.
Adding Annotations to Your Cover Page
The following sections describe additional ways in which you can
annotate your cover page.
Adding a Sticky-Note
Rather than add text directly to a cover page, as you do with the Text
tool, you can add a sticky-note on any portion of your cover page as a
graphic element.
When you add a sticky-note, you can select the text attributes: font, font
size and color, background color, and special effects (underline,
strikeout).
You can type any text that you want for the sticky-note, editing the note
later if necessary. If you select a font, font size, a color, or special effect, it
affects the entire note. If you change any of the attributes while editing a
note, or while the note is selected, it changes all the text in the note.