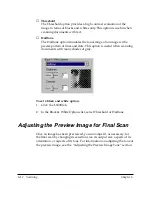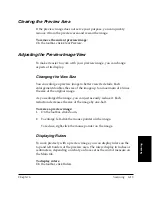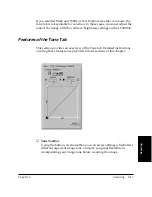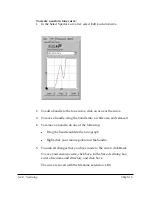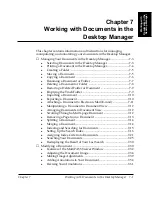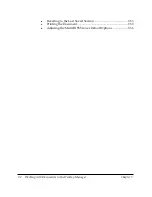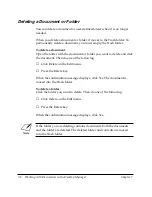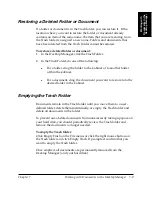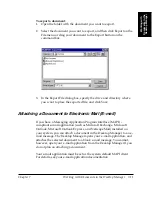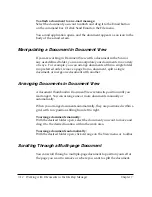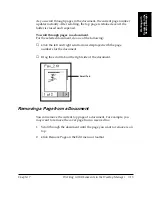6-24 Scanning
Chapter 6
To create a custom tone curve:
1. In the Select Special Curve list, select Edit Custom Curve.
2. To add a handle to the tone curve, click on or near the curve.
3. To move a handle, drag the handle into a white area and release it.
4. To remove a handle, do one of the following:
l
Drag the handle outside the tone graph
l
Right-click your mouse pointer on the handle.
5. To undo all changes that you have made to the curve, click Reset.
To save your custom curve, click Save. In the Save As dialog box,
enter a file name and directory, and click Save.
The curve is saved with the filename extension .CRV.