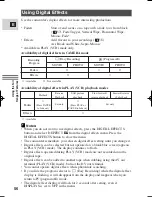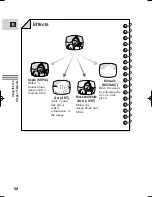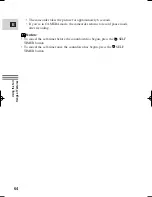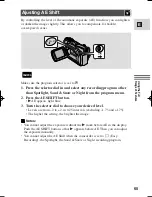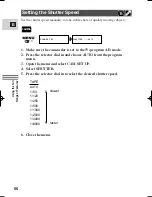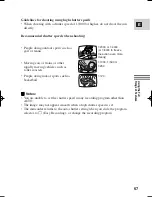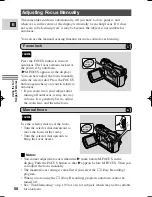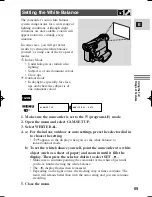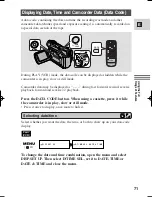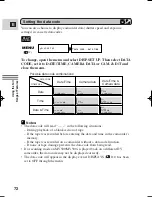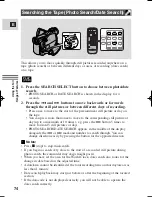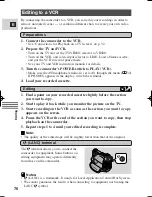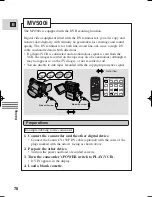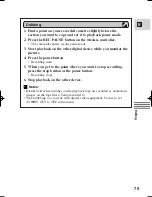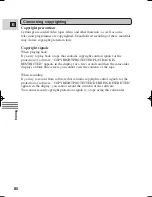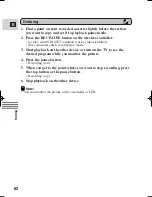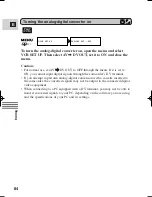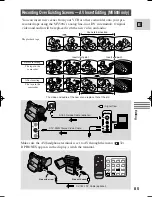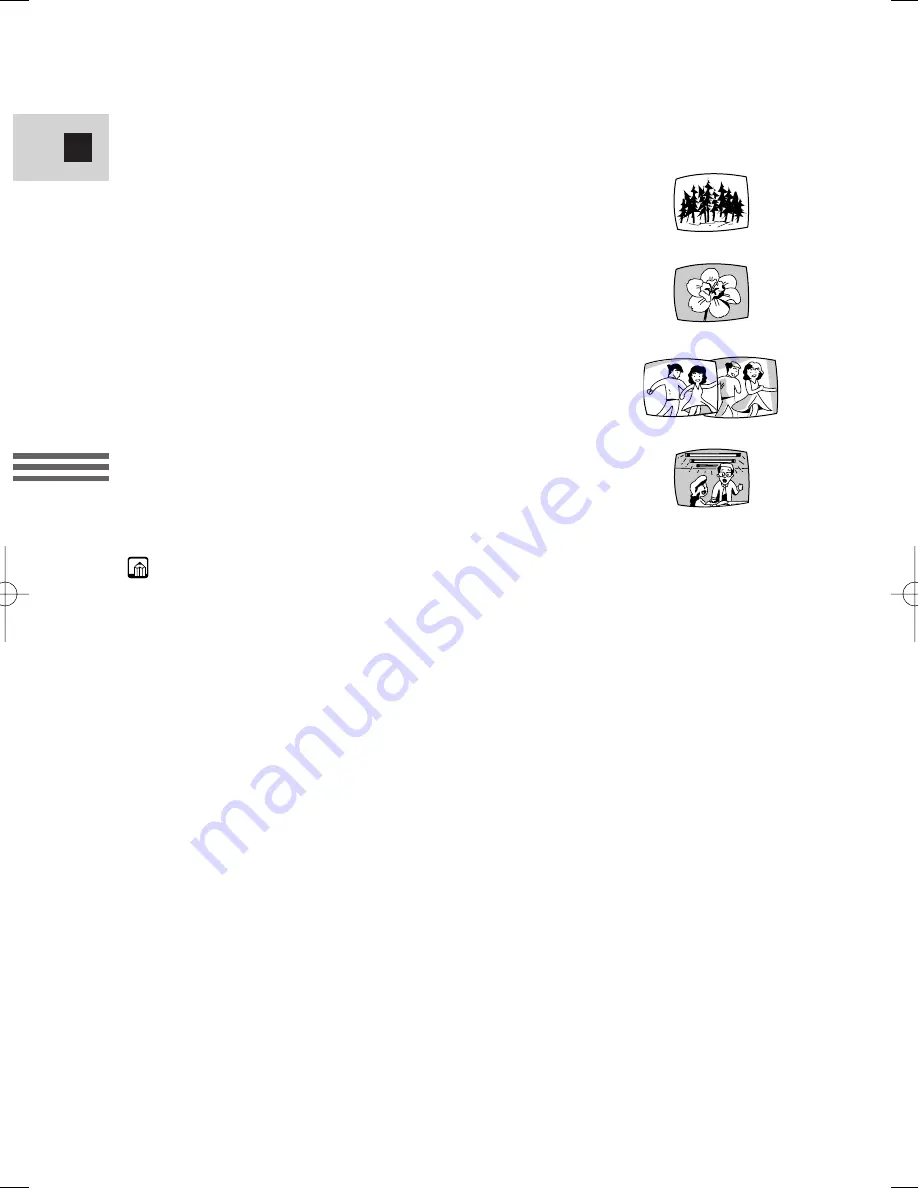
70
E
Using the Full
Range of Features
Setting the white balance manually will probably work better
than auto white balance when shooting:
Subjects with one dominant colour, such as sky, sea or forest
Close-ups
In rapidly changing lighting conditions
In places lit by certain types of fluorescent or mercury vapour
lights
Notes:
• Turn the digital zoom off (if neccessary) to set a more accurate white balance.
• If you have set the white balance and lighting conditions change, reset the white
balance.
• Try to record with light from a single source. Correct white balance cannot be
obtained for two types of lighting at once.
• You cannot set the white balance or choose the indoor/outdoor mode when the
program selector is set to the
[
(Easy Recording) program.
• The white balance returns to the AUTO setting when you slide the program
selector to
[
(Easy Recording).
• When you turn the camcorder on, the white balance returns to AUTO. If you
then switch the white balance to SET, the camcorder will remember your last
setting.
• During normal outdoor shooting, setting to AUTO may provide better results.
#3_ MV500/MV500i__E(38-75) 2/6/02 14:17 Page 70