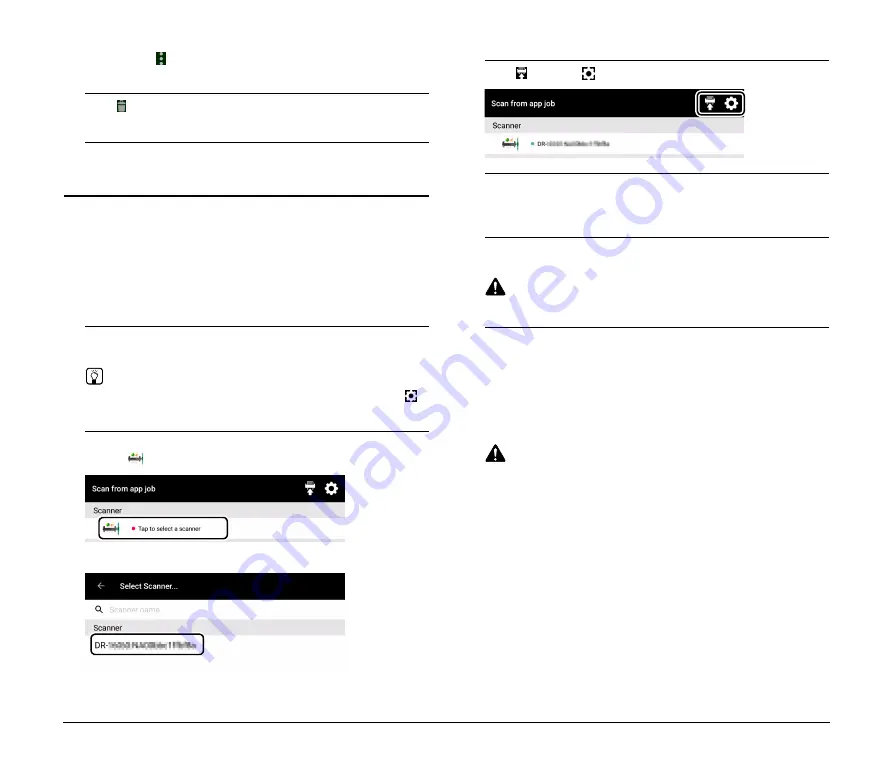
13
• By tapping [
] – [Select all] or [Deselect], you can select all jobs
or cancel the selected state.
2
Tap [
].
A confirmation message appears.
3
Tap [OK].
The selected job(s) is deleted.
Scanning with Scanner Start Button
You can copy a job registered in the CaptureOnTouch Job Tool to the
scanner, then scan according to those scan job settings by pressing
the scanner's start button.
In this scanning method, since the NA10 controls the scanner, the
smart device is not needed to execute scanning.
1
Start the CaptureOnTouch Job Tool.
The [Scan from app job] screen appears.
Hint
You can change the screen displayed at startup by tapping [
]
and selecting [Initial screen setting].
2
Select the scanner.
A
Tap [
].
B
Select the scanner on the [Select Scanner] screen.
3
Tap [
], or tap [
] — [Copy job registration settings].
4
Enter the administrator password.
Enter the same password as for the Web menu. For details, see
“Displaying the Web Menu of This Device” (p. 21).
5
Tap [OK].
All registered jobs are registered in the scanner at once.
CAUTION
The number of jobs that can be copied depends on the scanner.
6
Select the job number on the scanner and press the start
button.
Scanning executes according to the scan settings of the selected
job number.
During scanning, the power light of the device blinks blue. It lights
steadily blue when scanning and data transmission are
completed.
CAUTION
• If the scanner does not detect the document (there is no
document in the feeder) when scanning starts, the Connection
lamp lights orange.
• If data cannot be sent, such as because of an invalid destination,
a transmission error occurs and the Connection lamp lights red.
• If you copy jobs registered in the CaptureOnTouch Job Tool to
the scanner, you cannot use the favorite settings assigned by
CaptureOnTouch to the job buttons on the scanner itself. If you
want to use CaptureOnTouch favorite settings, first delete from
the scanner all jobs copied from the CaptureOnTouch Job Tool.













































