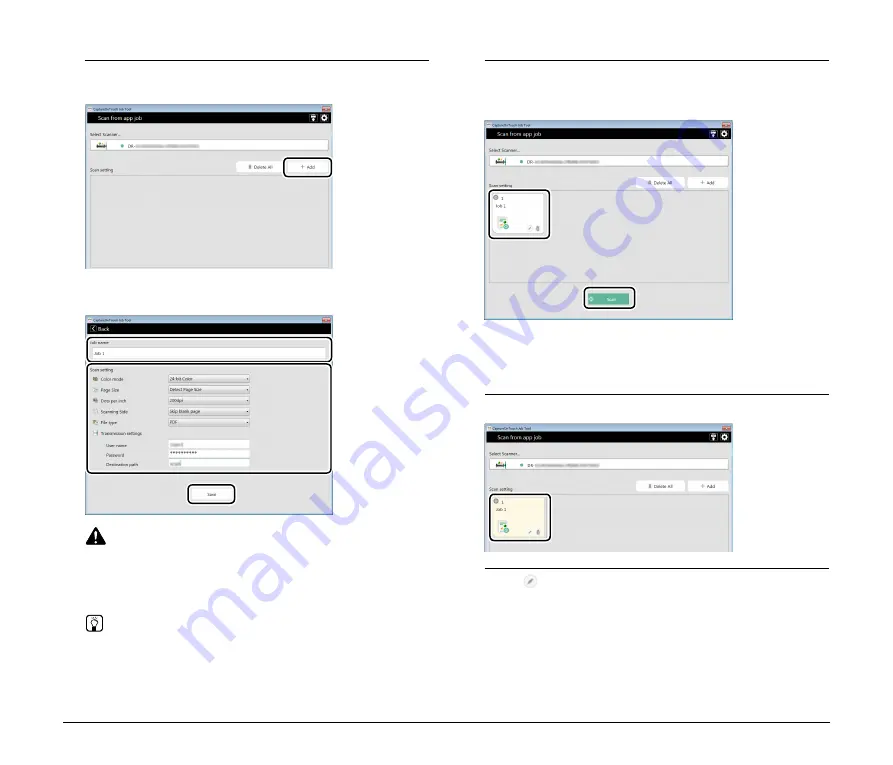
17
3
Register the job.
A
Click [Add].
B
On the Add screen, set the [Job name] and [Scan setting], then
click [Save].
CAUTION
• In [Transmission settings] under [Scan setting], be sure to
specify the shared folder in which to save the scanned data.
• To scan A3-size documents on the DR-M1060, set [Page Size]
to [Detect Page Size].
Hint
You can register multiple jobs. Up to 99 jobs can be registered.
4
Click the registered job's icon, then click [Scan].
Scanning is executed and the scanned data is saved in the shared
folder of the specified computer.
Editing job settings
You can edit the settings of registered jobs.
1
Click the icon of the job you want to edit.
2
Click [
].
The [Edit] screen appears.
















































