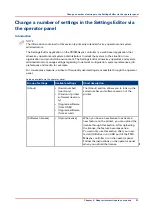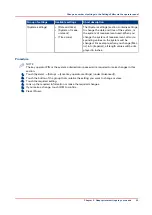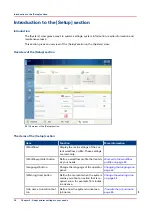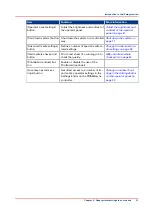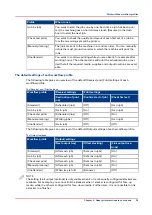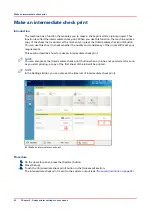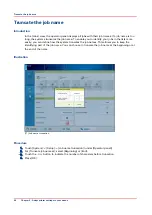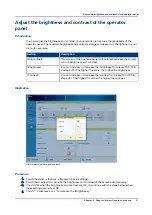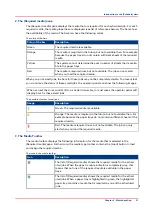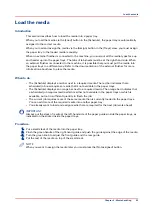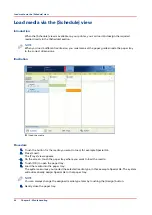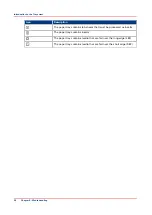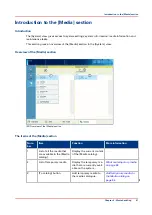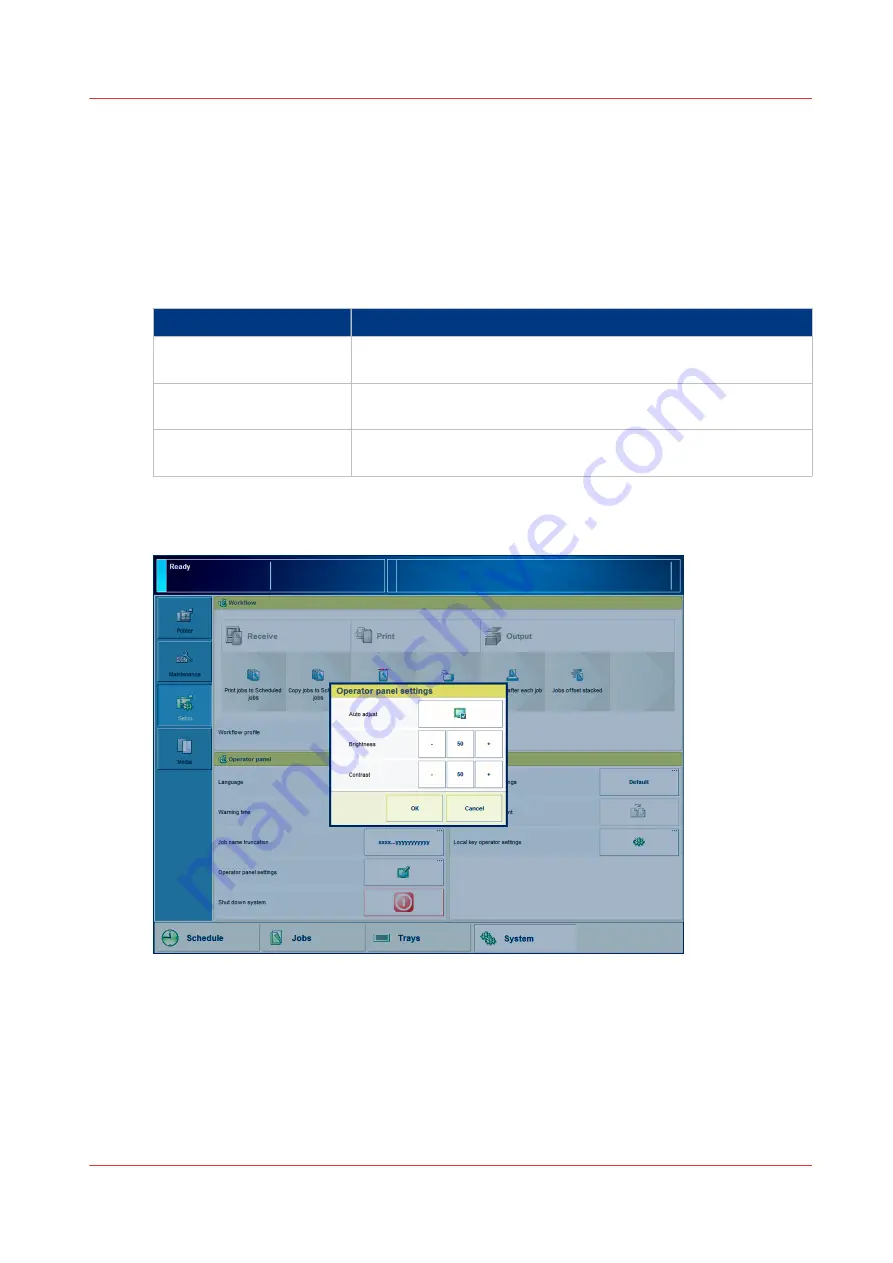
Adjust the brightness and contrast of the operator
panel
Introduction
You can adjust the brightness and contrast of your monitor to improve the readability of the
operator panel. The required brightness and contrast settings can depend on the lighting in your
room, for example.
Setting
Description
[Auto adjust]
The screen of the operator panel will automatically set the correct
ratio of brightness and contrast.
[Brightness]
You can increase or decrease the brightness from level 20 to 100
in steps of 1. The higher the value, the higher the brightness.
[Contrast]
You can increase or decrease the contrast from level 10 to 100 in
steps of 1. The higher the value, the higher the contrast.
Illustration
[18] Adjust brightness and contrast
Procedure
1.
Touch [System] -> [Setup] -> [Operator panel settings].
2.
Touch [Auto adjust] to optimize the brightness and contrast of the screen automatically.
3.
Touch [OK] when the brightness and contrast are OK, or continue with the steps below when
these settings are not yet OK.
4.
Touch '-' to decrease or '+' to increase the [Brightness].
Adjust the brightness and contrast of the operator panel
Chapter 5 - Adapt printer settings to your needs
47
Summary of Contents for Oce VarioPrint 6000+ Series
Page 1: ...Operation guide Océ VarioPrint 6000 Line ...
Page 7: ...Chapter 1 Preface ...
Page 11: ...Chapter 2 Introduction ...
Page 13: ...Chapter 3 Power information ...
Page 19: ...Chapter 4 Main parts ...
Page 31: ...Chapter 5 Adapt printer settings to your needs ...
Page 49: ...Chapter 6 Media handling ...
Page 85: ...Chapter 7 Carry out print jobs ...
Page 162: ...Exchange all setups between printers 162 Chapter 7 Carry out print jobs ...
Page 163: ...Chapter 8 Remote Service ORS optional ...
Page 166: ...Remote Service 166 Chapter 8 Remote Service ORS optional ...
Page 167: ...Chapter 9 Remote Monitor optional ...
Page 169: ...Chapter 10 Optional finishers and other devices ...
Page 189: ...Chapter 11 Counters ...
Page 194: ...Find the meter readings 194 Chapter 11 Counters ...
Page 195: ...Chapter 12 Keeping the printer running ...
Page 209: ...Appendix A Miscellaneous ...
Page 212: ...Product specifications 212 Appendix A Miscellaneous ...
Page 220: ...Index 220 ...
Page 221: ......