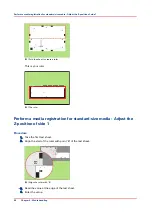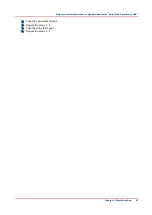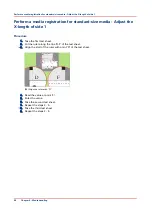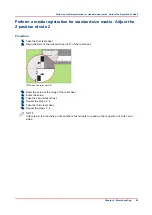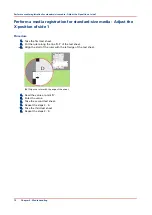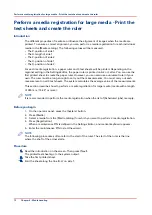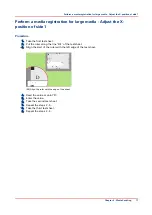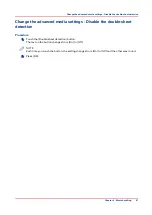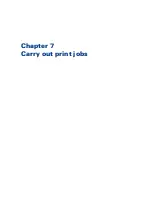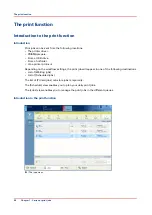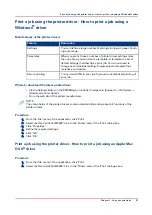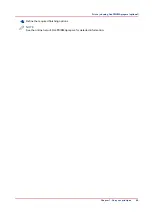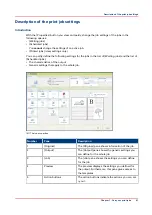grade media, you can improve the print quality, with respect to these undesired ghost images, by
changing the value of the [Paper quality] setting to [Low] or even [Lower]. However, this affects
the productivity by almost 5 and 10% respectively.
Please refer to the Troubleshooting chapter for more information (see
[Paper quality test]
This test helps you to check if the correct [Paper quality] setting is set. In the Settings Editor, you
can select the media for this test. It is advised to choose the same media as used for the job. Or,
in other cases, choose media which covers the width of the media used as a minimum. When you
start the [Paper quality test], the printer sends 5 empty sheets of the selected media to the system
output. This is done after each of the next 5 black image cleaning procedures. Keep in mind that
this can last 2500, 1250 and 1000 sheets when the [Paper quality] setting is set to [Normal], [Low]
and [Lower] respectively. Then the test stops and the print job continues without interruption.
Check the last set (fifth) of the empty sheets to see if the [Paper quality] setting is cleaning the
print process properly. The sheets should show no pollution.
NOTE
When the system goes into standby mode before the [Paper quality test] has finished, the [Paper
quality test] starts again.
Before you begin
1. On the operator panel, press the [System] button.
2. Press [Setup].
3. Touch the [Advanced media settings] button in the [Advanced] section.
4. Enter the maintenance PIN when you change a setting.
NOTE
The operator panel will only ask you to enter the maintenance PIN when a maintenance PIN is
defined in the Settings Editor.
Change the advanced media settings - Enable the [Low
temperature mode]
Procedure
1.
Touch the [Low temperature mode] button.
The text on the button changes from [Off] to [On].
NOTE
Each time you touch the button, the setting changes from [On] to [Off] and the other way round.
2.
Press [OK].
When the [Low temperature mode] is [On], this is visible on the dashboard.
Change the advanced media settings - Enable the [Low temperature mode]
80
Chapter 6 - Media handling
Summary of Contents for Oce VarioPrint 6000+ Series
Page 1: ...Operation guide Océ VarioPrint 6000 Line ...
Page 7: ...Chapter 1 Preface ...
Page 11: ...Chapter 2 Introduction ...
Page 13: ...Chapter 3 Power information ...
Page 19: ...Chapter 4 Main parts ...
Page 31: ...Chapter 5 Adapt printer settings to your needs ...
Page 49: ...Chapter 6 Media handling ...
Page 85: ...Chapter 7 Carry out print jobs ...
Page 162: ...Exchange all setups between printers 162 Chapter 7 Carry out print jobs ...
Page 163: ...Chapter 8 Remote Service ORS optional ...
Page 166: ...Remote Service 166 Chapter 8 Remote Service ORS optional ...
Page 167: ...Chapter 9 Remote Monitor optional ...
Page 169: ...Chapter 10 Optional finishers and other devices ...
Page 189: ...Chapter 11 Counters ...
Page 194: ...Find the meter readings 194 Chapter 11 Counters ...
Page 195: ...Chapter 12 Keeping the printer running ...
Page 209: ...Appendix A Miscellaneous ...
Page 212: ...Product specifications 212 Appendix A Miscellaneous ...
Page 220: ...Index 220 ...
Page 221: ......