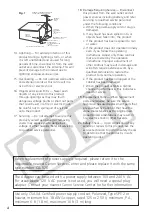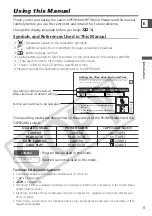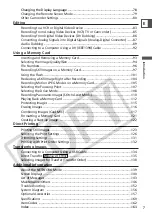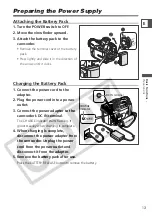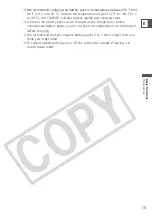Digital Video Camcorder
Instruction Manual
Camescope vidéo numérique
Manuel d’instruction
Videocámara digital
Manual de Instrucciones
English
Français
Español
NTSC
PUB.DIM-637
Mini
Digital
Video
Cassette
Please read also the following instruction
manuals.
Veuillez lire aussi les modes d’emploi
suivants.
Lea también los manuales de instrucciones
siguientes.
• Digital Video Software
• DV Network Software
Digital Video Software
Version 12
Instruction Manual
If you are using Windows operating system, use the supplied
DIGITAL VIDEO SOLUTION DISK
For Windows
.
If you are using Macintosh operating system, use the supplied
DIGITAL VIDEO SOLUTION DISK
For Macintosh
.
Si vous travaillez avec le système d’exploitation Windows, utilisez le disque
DIGITAL VIDEO SOLUTION DISK
For Windows
fourni avec l’appareil.
Si vous travaillez avec le système d’exploitation Macintosh, utilisez le disque
DIGITAL VIDEO SOLUTION DISK
For Macintosh
fourni avec l’appareil.
Si está utilizando el sistema operativo Windows, use el disco
DIGITAL VIDEO SOLUTION DISK
For Windows
suministrado.
Si está utilizando el sistema operativo Macintosh, use el disco
DIGITAL VIDEO SOLUTION DISK
For Macintosh
suministrado.
Mode d’emploi
Manual de Instrucciones
PUB. DIM-627
E
F
Es
This instruction manual explains how to install the software, connect the camcorder to a
computer, and download images from a memory card to a computer. For more detailed
operational instructions, refer to the PDF format manual provided on the DIGITAL VIDEO
SOLUTION DISK
For Windows
or DIGITAL VIDEO SOLUTION DISK
For Macintosh
.
Ce manuel d'instruction explique comment installer le logiciel, connecter le
camescope a l'ordinateur et telecharger des images a partir d'une carte memoire sur
un ordinateur. Pour des instructions de fonctionnement plus detaillees, reportez-vous
au manuel au format PDF fournie sur le disque DIGITAL VIDEO SOLUTION DISK
For Windows
ou DIGITAL VIDEO SOLUTION DISK
For Macintosh
.
En este manual de instrucciones se explica como instalar el software, conectar la
videocamara a un ordenador, y descargar imagenes de una tarjeta de memoria a un
ordenador. Si desea instrucciones mas detalladas sobre el funcionamiento, consulte el
manual de formato PDF suministrado con el disco DIGITAL VIDEO SOLUTION DISK
For Windows
o DIGITAL VIDEO SOLUTION DISK
For Macintosh
.
DV Network Software
Version 2
Instruction Manual (Installation and Preparation)
This software is for use with Windows® XP only.
Ce logiciel ne peut être employé que sous Windows® XP.
Este software solamente es compatible con Windows® XP.
Mode d’emploi (Installation et préparation)
Manual de Instrucciones (Instalación y preparativos)
PUB. DIM-629
E
F
Es
This manual covers the installation and the connection procedures only.
For more operating instructions, refer to the PDF format manual provided on the
DIGITAL VIDEO SOLUTION DISK For Windows.
Ce manuel traite uniquement des procédures d’installation et de connexion. Pour les
instructions d’utilisation, reportez-vous au manuel au format PDF fourni sur le disque
DIGITAL VIDEO SOLUTION DISK For Windows.
Este manual solamente cubre los procedimientos de instalación y conexión. Para más
instrucciones de operación, consulte el manual en formato PDF contenido en el disco
DIGITAL VIDEO SOLUTION DISK For Windows.