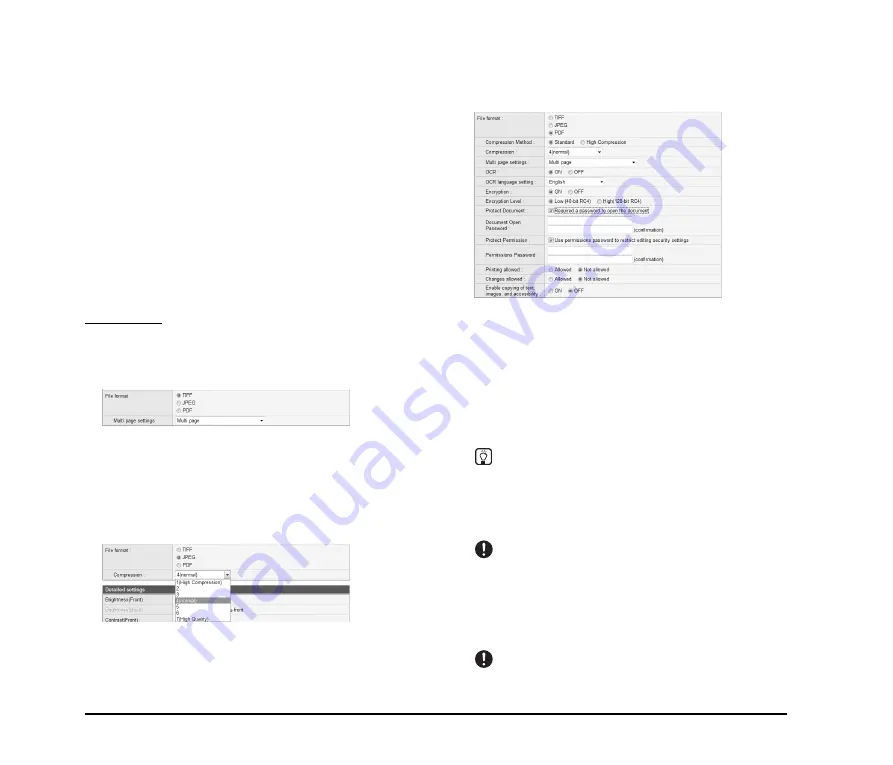
4-20
Add Date to File name
The scanner adds 17 digits that indicate the date and time
to the file name of the image to be sent.
Ex.) May 14, 2010, 3:40:30 p.m.
yyyymmdd: File name + 20100514154030123
mmddyyyy: File name + 05142010154030123
ddmmyyyy: File name + 14052010154030123
*
The last three digits indicate the number of milliseconds.
You can select [Custom] to configure additional file name
settings. The additional settings are identical to those in
“Custom File Name Settings” on p. 4-6.
When you select this Job Button
Specify whether the file name entry screen appears when
you start scanning using the job button.
File format
Select a file format for the image file, and configure the
corresponding settings.
TIFF: Multi page settings
Select [Single page (Front/back separate file)] to save each
side of each page as a separate image file, [Single page
(Front/back same file)] to save each page as a separate
image file, or [Multi page] to save one image file
containing multiple pages when scanning multiple pages.
JPEG: Compression
Select a compression ratio for images saved in JPEG
format.
PDF:
Configure the settings for compression ratio, multi page,
OCR (optical character recognition), and security.
Compression Method
Specify a compression level by selecting [Standard] or
[High Compression] as the compression method.
OCR (Optical Character Recognition)
When OCR is set to [ON], the scanner performs character
recognition on textual portions of the document, and
embeds the detected characters as editable text
information in the PDF file.
Hint
When you set OCR to [ON], make sure to select the OCR
language that matches the document text.
Encryption
Apply security to the PDF file.
IMPORTANT
Using the High (128-bit RC4) level setting is recommended. The
Low (40-bit RC4) level setting provides less security.
Protect Document
The ability to view the document is protected by a
password.
IMPORTANT
Take care not to forget the password once it is set. If you forget
the password, the document can no longer be opened.
Summary of Contents for Optura 300
Page 10: ...vi...
Page 18: ...1 8...
Page 66: ...3 36...
Page 91: ...Chapter 5 Troubleshooting 1 Troubleshooting 5 2...
Page 96: ...5 6...
Page 97: ...Chapter 6 Index 1 Index 6 2...















































