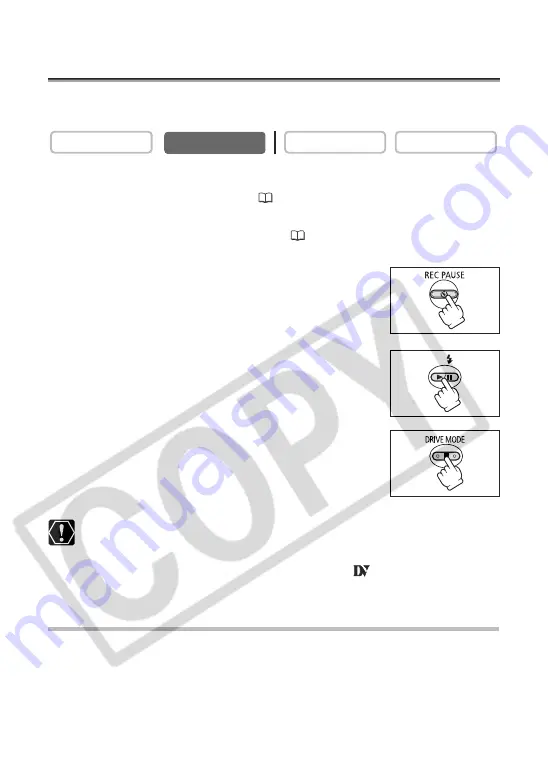
86
Recording from Digital Video Devices
(DV Dubbing)
You can record from other digital video devices equipped with a DV terminal with
virtually no loss in picture and sound quality.
1. Connect the camcorder to the digital video device.
See
Connecting a Digital Video Device
(
83).
2. Set the camcorder to PLAY (VCR) mode and load a blank cassette.
Make sure that [AV
\
DV OUT] is set to [OFF] (
88).
3. Connected device: Load the recorded cassette.
4. Press the REC PAUSE button.
In record pause mode and during recording, you can check the
picture on the screen.
5. Connected Device: Play back the tape.
6. Press the
e
/
a
button when the scene you wish to
record appears.
Recording starts.
7. Press the
3
button to stop recording.
• Press the
e
/
a
button to pause recording.
• Press the
e
/
a
button again to restart recording.
8. Connected Device: Stop playback.
❍
Blank sections may be recorded as anomalous picture.
❍
If the picture does not appear, reconnect the DV cable or turn the camcorder
off and back on again.
❍
You can only record signals from devices with the
logo recording in SD
system in SP or LP format.
Copyright Signal
Certain software tapes are copyright protected. If you attempt to play back such tape,
“COPYRIGHT PROTECTED PLAYBACK IS RESTRICTED” appears and you will not be able
to view the contents of the tape. If you attempt to record from such tape via the DV
terminal, “COPYRIGHT PROTECTED DUBBING RESTRICTED” appears and you will not
be able to record the contents of the tape.
CARD PLAY
CARD CAMERA
PLAY (VCR)
CAMERA
















































