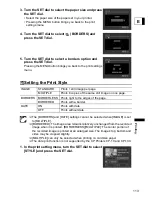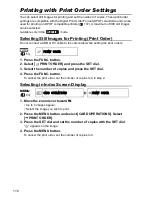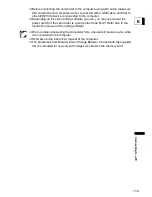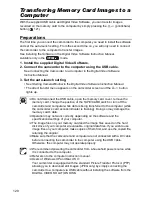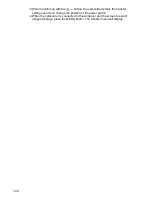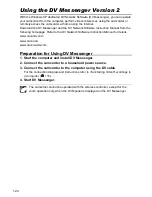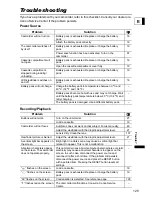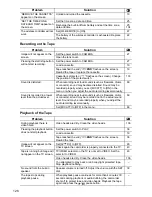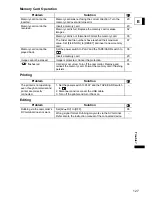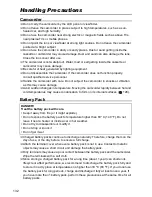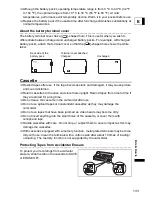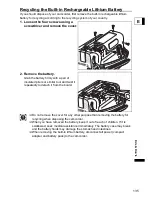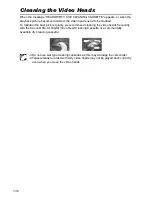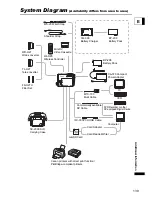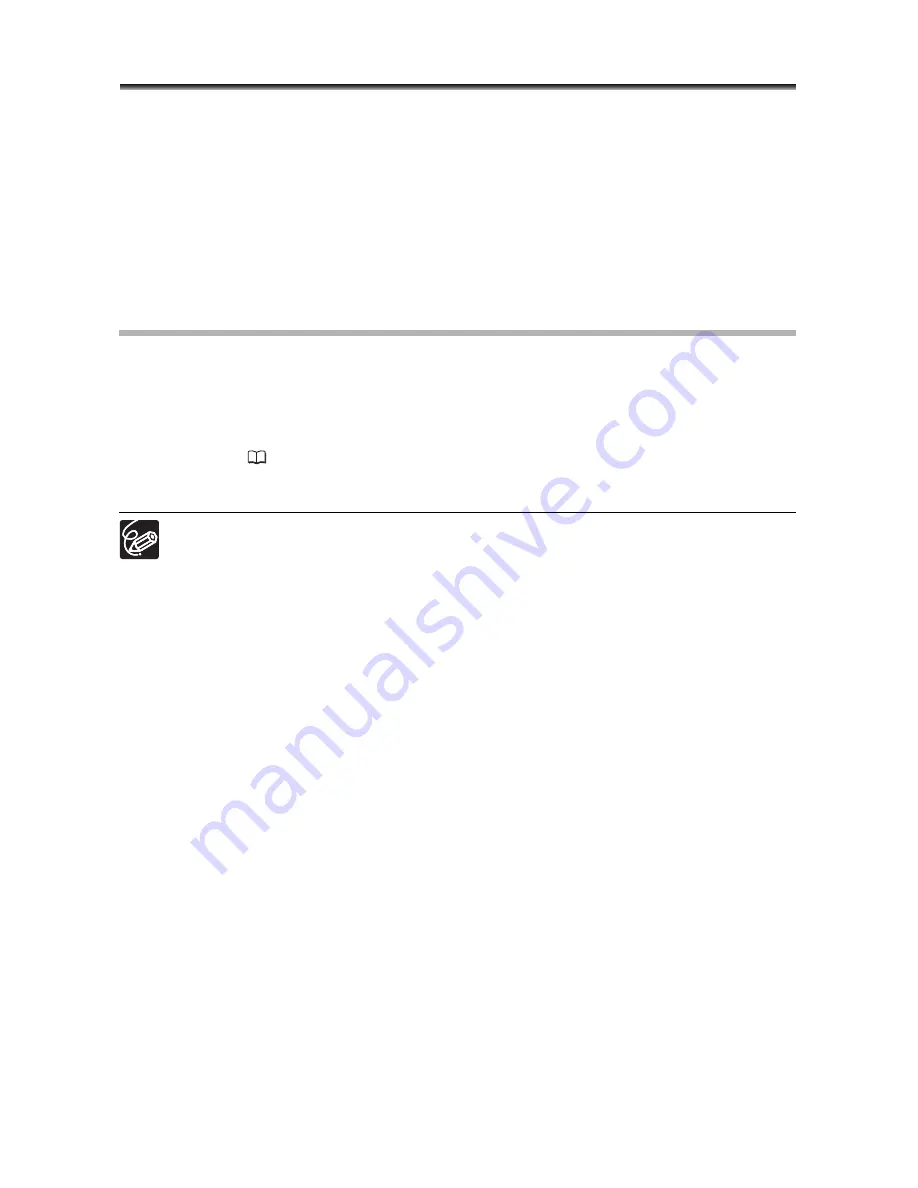
124
Using the DV Messenger Version 2
With the Windows XP dedicated DV Network Software (DV Messenger), you can operate
your camcorder from the computer, perform videoconferences using the camcorder or
remotely access the camcorder at home using the Internet.
Download the DV Messenger and the DV Network Software Instruction Manual from the
following homepage. Refer to the
DV Network Software Instruction Manual
for details.
www.canondv.com
www.canon.ca
www.canon-asia.com
Preparation for Using DV Messenger
1. Start the computer and install DV Messenger.
2. Connect the camcorder to a household power source.
3. Connect the camcorder to the computer using the DV cable.
For the connection diagram and instructions refer to
Transferring Video Recordings to
a Computer
(
118).
4. Start DV Messenger.
The camcorder cannot be operated with the wireless controller, except for the
zoom operation only when the DVM panel is displayed on the DV Messenger.
Summary of Contents for opture S1
Page 198: ......