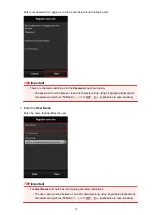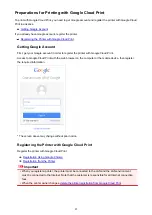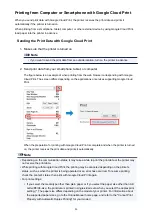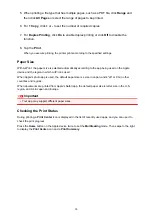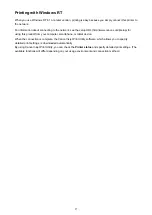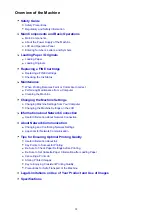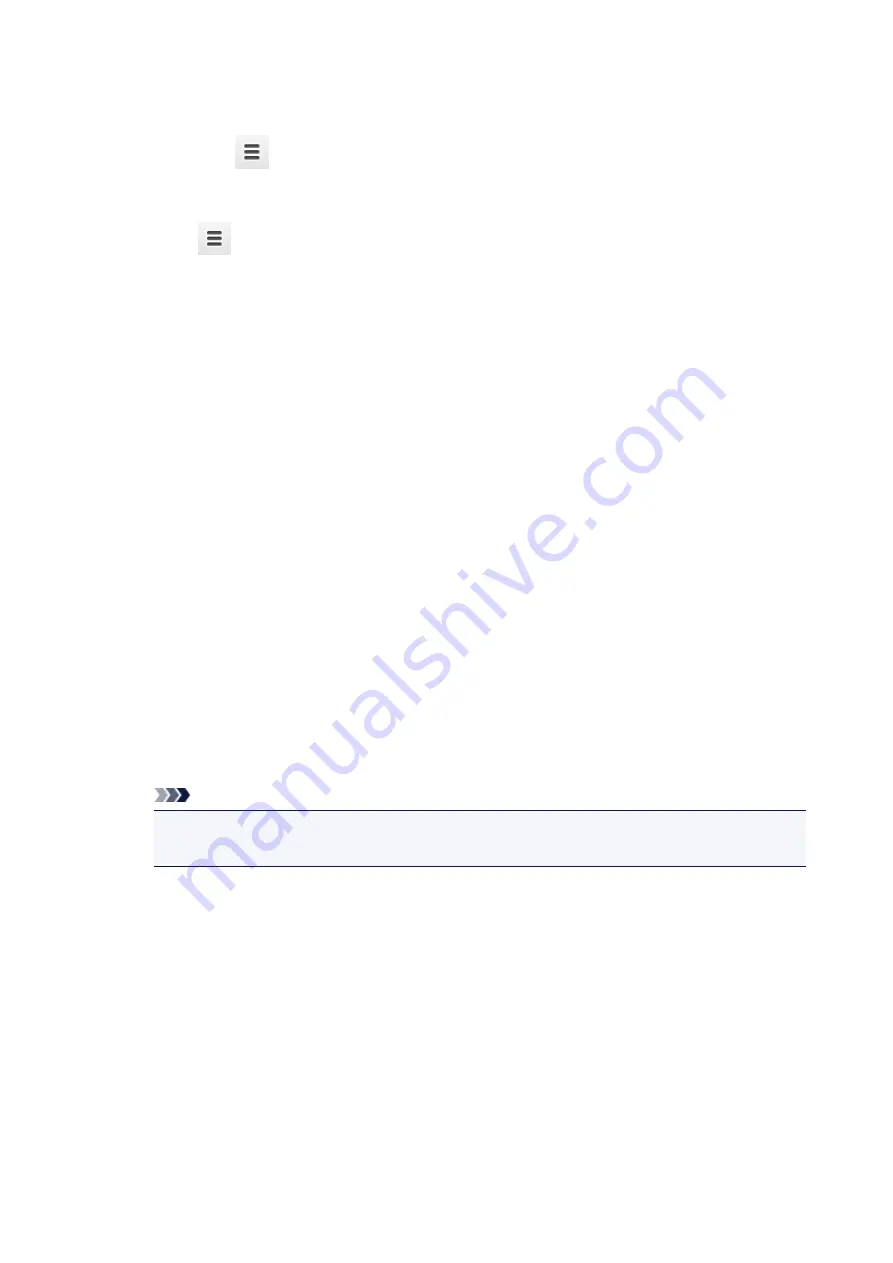
Registration Using Google Chrome
1. Start the Google Chrome browser on your computer, smartphone, or tablet device.
Then from
(Chrome menu), select
Sign in to Chrome...
, and log in to your Google
account
2. From
(Chrome menu), select
Settings
3. Click
Show advanced settings...
to display the information. Then for
Google Cloud
, select
Manage
4. Select
Add printers
for the printer to be added
5. When the confirmation message for registering the printer appears, select
OK
Printer registration is complete.
Registration from the Printer
The authentication procedure using the web browser on the computer or the mobile device is required
in the process of registering. Because the authentication URL is printed from printer when the
authentication process is performed, prepare A4 size or Letter size or Legal size plain paper.
1. Make sure that the printer is turned on
2. From the operation panel, select the
Setup
button
3. Select
Web service setup
->
Connection setup
->
GoogleCloudPrint
->
Register w/
service
Note
• If you have already registered the printer with Google Cloud Print, the confirmation message
to re-register the printer is displayed.
4. When the confirmation screen to register the printer is displayed, select
Yes
5. Select a display language on the print setting screen of Google Cloud Print
The confirmation message to print the authentication URL is displayed.
6. Set A4 size or Letter size or Legal size plain paper and select
OK
The authentication URL is printed.
7. Ensure that the authentication URL is printed, select
Yes
83
Summary of Contents for PIXMA E481
Page 15: ...B204 776...
Page 67: ...67...
Page 99: ...Safety Guide Safety Precautions Regulatory and Safety Information 99...
Page 108: ...Main Components Front View Rear View Inside View Operation Panel 108...
Page 124: ...Loading Paper Originals Loading Paper Loading Originals 124...
Page 141: ...Printing Area Printing Area Other Sizes than Letter Legal Envelopes Letter Legal Envelopes 141...
Page 153: ...Photo or thick paper 153...
Page 154: ...Replacing a FINE Cartridge Replacing a FINE Cartridge Checking the Ink Status 154...
Page 222: ...Information about Network Connection Useful Information about Network Connection 222...
Page 244: ...Note This machine supports WPA WPA2 PSK WPA WPA2 Personal and WPA2 PSK WPA2 Personal 244...
Page 272: ...272...
Page 282: ...PRO 10S 282...
Page 289: ...Paper Settings on the Printer Driver and the Printer Paper Size 289...
Page 314: ...Adjusting Brightness Adjusting Intensity Adjusting Contrast 314...
Page 371: ...Scanning Scanning from a Computer Scanning from the Operation Panel of the Machine 371...
Page 410: ...Defaults You can restore the settings in the displayed screen to the default settings 410...
Page 420: ...Defaults You can restore the settings in the displayed screen to the default settings 420...
Page 471: ...471...
Page 478: ...Scan resolution Select the resolution for scanning Ex 478...
Page 643: ...Telephone Problems Cannot Dial Telephone Disconnects During a Call 643...
Page 646: ...Problems with Scanning Problems with Scanning Scan Results Not Satisfactory 646...
Page 739: ...5B02 Cause Printer error has occurred Action Contact the service center 739...
Page 740: ...5B03 Cause Printer error has occurred Action Contact the service center 740...
Page 741: ...5B04 Cause Printer error has occurred Action Contact the service center 741...
Page 742: ...5B05 Cause Printer error has occurred Action Contact the service center 742...
Page 743: ...5B12 Cause Printer error has occurred Action Contact the service center 743...
Page 744: ...5B13 Cause Printer error has occurred Action Contact the service center 744...
Page 745: ...5B14 Cause Printer error has occurred Action Contact the service center 745...
Page 746: ...5B15 Cause Printer error has occurred Action Contact the service center 746...