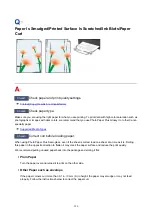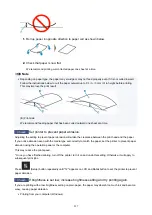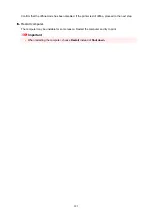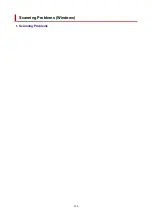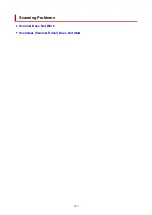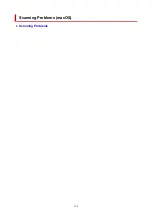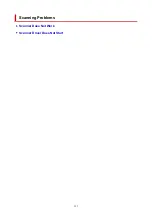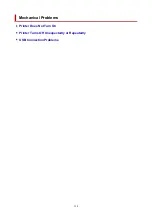Scanner Does Not Work
Check 1
Make sure that your scanner or printer is turned on.
Check 2
Check for any printererrors.
For messages, see When Error Occurred.
Check 3
Connect the USB cable to a different USB port on the computer.
Check 4
If the USB cable is connected to a USB hub, remove it from the USB hub and
connect it to a USB port on the computer.
Check 5
With network connection, check the connection status and reconnect as
needed.
Check 6
Restart the computer.
Check 7
Reinstall MP Drivers from the Setup CD-ROM or our website.
308
Summary of Contents for PIXMA G2070 Series
Page 1: ...G2070 series Online Manual English...
Page 11: ...Trademarks and Licenses Trademarks Licenses 11...
Page 33: ...Handling Paper Originals Ink Tanks etc Loading Paper Loading Originals Refilling Ink Tanks 33...
Page 34: ...Loading Paper Loading Photo Paper Plain Paper Loading Envelopes 34...
Page 50: ...50...
Page 51: ...Refilling Ink Tanks Refilling Ink Tanks Checking Ink Level Ink Tips 51...
Page 76: ...If the problem is not resolved after cleaning contact Canon to request a repair 76...
Page 83: ...Safety Safety Precautions Regulatory Information WEEE 83...
Page 106: ...Main Components and Their Use Main Components Power Supply Indication of LCD 106...
Page 107: ...Main Components Front View Rear View Inside View Operation Panel 107...
Page 109: ...G Document Cover Open to load an original on the platen H Platen Load an original here 109...
Page 147: ...Printing Printing from Computer Paper Settings 147...
Page 202: ...Related Topic Canon IJ Status Monitor 202...
Page 214: ...Printing Using Canon Application Software Easy PhotoPrint Editor Guide 214...
Page 218: ...Copying Making Copies on Plain Paper Basics Copying on Photo Paper 218...
Page 223: ...Scanning Scanning in Windows Scanning in macOS 223...
Page 227: ...Note To set the applications to integrate with see Settings Dialog Box 227...
Page 241: ...ScanGear Scanner Driver Screens Basic Mode Tab Advanced Mode Tab Preferences Dialog Box 241...
Page 270: ...Note To set the applications to integrate with see Settings Dialog 270...
Page 273: ...Scanning Tips Positioning Originals Scanning from Computer 273...
Page 281: ...Other Printer Turns Off Unexpectedly or Repeatedly Operation Problems 281...
Page 285: ...Important For Windows To restart your computer choose Restart instead of Shut down 285...
Page 306: ...Scanning Problems Windows Scanning Problems 306...
Page 307: ...Scanning Problems Scanner Does Not Work ScanGear Scanner Driver Does Not Start 307...
Page 310: ...Scanning Problems macOS Scanning Problems 310...
Page 311: ...Scanning Problems Scanner Does Not Work Scanner Driver Does Not Start 311...
Page 323: ...Errors and Messages When Error Occurred Message Is Displayed 323...