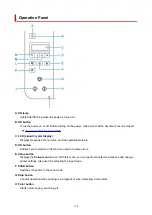Changing Settings from Operation Panel
This section describes the procedure to change the settings in the
Device settings
screen, taking the steps
to specify
Prevent abrasion
as an example.
Note
• The (asterisk) on the LCD indicates the current setting.
1.
Check that printer is turned on.
2.
Press the
Setup
button.
The
Setup menu
screen is displayed.
3.
Select
Device settings
and then press the
OK
button.
The
Device settings
screen is displayed.
4.
Select a setting item to adjust and then press the
OK
button.
The setting screen for the selected item is displayed.
5.
Select a setting item and then press the
OK
button.
6.
Select a setting to specify and then press the
OK
button.
For more on setting items on the operation panel:
Setting Items on Operation Panel
132
Summary of Contents for PIXMA G2560
Page 1: ...G2060 series Online Manual English...
Page 28: ...Handling Paper Originals Ink Tanks etc Loading Paper Loading Originals Refilling Ink Tanks 28...
Page 29: ...Loading Paper Loading Plain Paper Photo Paper Loading Envelopes 29...
Page 39: ...Note Do not load envelopes higher than the load limit mark F 8 Close feed slot cover gently 39...
Page 49: ...49...
Page 50: ...Refilling Ink Tanks Refilling Ink Tanks Checking Ink Level Ink Tips 50...
Page 61: ...Adjusting Print Head Position 61...
Page 84: ...10 Turn the printer on 84...
Page 87: ...Safety Safety Precautions Regulatory Information WEEE EU EEA 87...
Page 112: ...Main Components and Their Use Main Components Power Supply LCD and Operation Panel 112...
Page 113: ...Main Components Front View Rear View Inside View Operation Panel 113...
Page 115: ...I Platen Load an original here 115...
Page 167: ...Printing Using Canon Application Software Easy PhotoPrint Editor Guide 167...
Page 171: ...Copying Making Copies Basics Reducing Enlarging Copies Special Copy Menu 171...
Page 180: ...Note To set the applications to integrate with see Settings Dialog 180...
Page 182: ...Scanning Multiple Documents at One Time from the ADF Auto Document Feeder 182...
Page 184: ...Scanning Tips Positioning Originals Scanning from Computer 184...
Page 203: ...Back of Paper Is Smudged Uneven or Streaked Colors 203...
Page 218: ...Scanning Problems macOS Scanning Problems 218...
Page 219: ...Scanning Problems Scanner Does Not Work Scanner Driver Does Not Start 219...
Page 225: ...Scanner Tab 225...
Page 229: ...Installation and Download Problems Failed to MP Drivers Installation Windows 229...