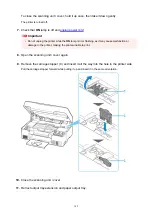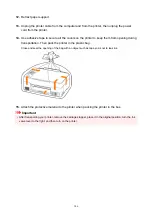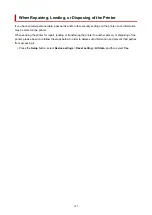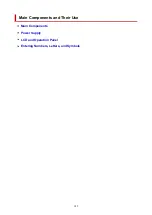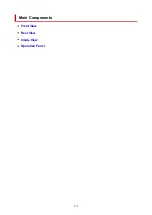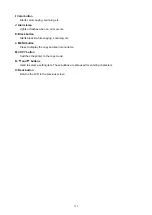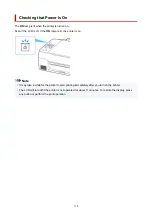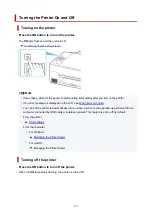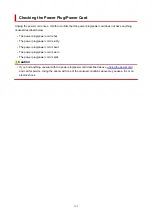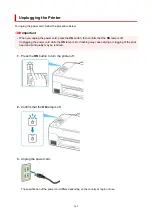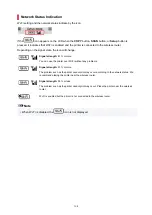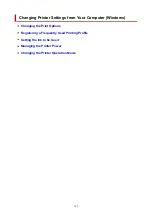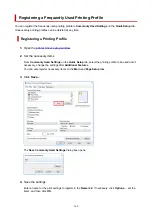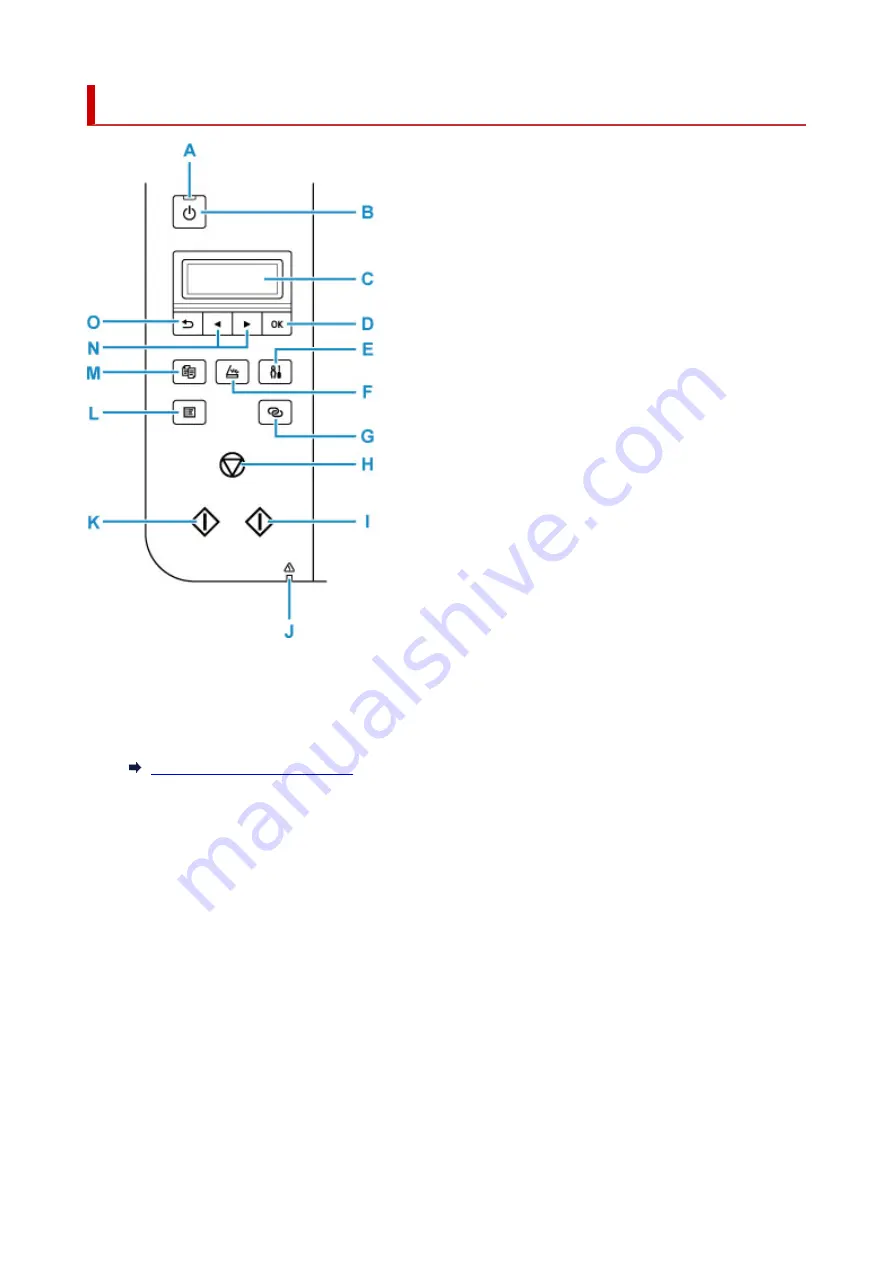
Operation Panel
A: ON lamp
Lights after flashing when the power is turned on.
B: ON button
Turns the power on or off. Before turning on the power, make sure that the document cover is closed.
Turning the Printer On and Off
C: LCD (Liquid Crystal Display)
Displays messages, menu items, and the operational status.
D: OK button
Finalizes your selection of items. Also used to resolve errors.
E: Setup button
Displays the
Setup menu
screen. With this menu, you can perform printer maintenance and change
printer settings. Also used for selecting the input mode.
F: SCAN button
Switches the printer to the scan mode.
G: Wireless connect button
To set wireless router information in the printer directly from a smartphone or other such device (without
having to do any procedures at the router), hold down this button.
H: Stop button
Cancels operation when printing is in progress or when selecting a menu item.
155
Summary of Contents for PIXMA G3260
Page 1: ...G3060 series Online Manual English...
Page 36: ...2 The password is specified automatically when the printer is turned on for the first time 36...
Page 70: ...TR9530 series TS3300 series E3300 series 70...
Page 71: ...Handling Paper Originals Ink Tanks etc Loading Paper Loading Originals Refilling Ink Tanks 71...
Page 72: ...Loading Paper Loading Plain Paper Photo Paper Loading Envelopes 72...
Page 82: ...Note Do not load envelopes higher than the load limit mark F 8 Close feed slot cover gently 82...
Page 92: ...92...
Page 93: ...Refilling Ink Tanks Refilling Ink Tanks Checking Ink Level Ink Tips 93...
Page 104: ...Adjusting Print Head Position 104...
Page 121: ...10 Turn the printer on 121...
Page 124: ...Safety Safety Precautions Regulatory Information WEEE EU EEA 124...
Page 150: ...Main Components Front View Rear View Inside View Operation Panel 150...
Page 152: ...I Platen Load an original here 152...
Page 183: ...IPsec settings Selecting Enable allows you to specify the IPsec settings 183...
Page 270: ...Printing Using Canon Application Software Easy PhotoPrint Editor Guide 270...
Page 284: ...Note To set the applications to integrate with see Settings Dialog Box 284...
Page 297: ...ScanGear Scanner Driver Screens Basic Mode Tab Advanced Mode Tab 297...
Page 343: ...Other Network Problems Checking Network Information Restoring to Factory Defaults 343...
Page 378: ...Scanning Problems Windows Scanning Problems 378...
Page 379: ...Scanning Problems Scanner Does Not Work ScanGear Scanner Driver Does Not Start 379...
Page 385: ...Scanner Tab 385...