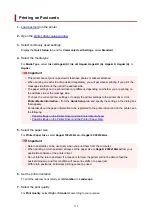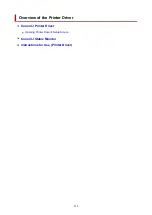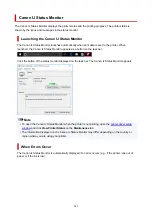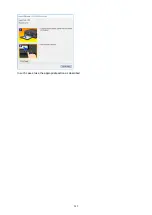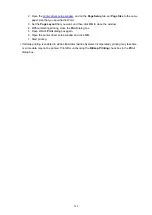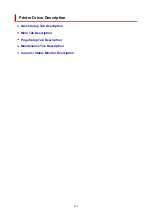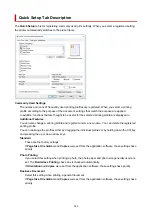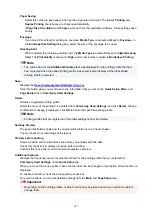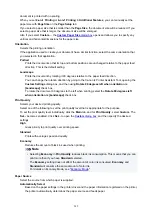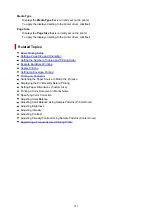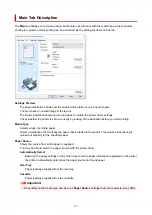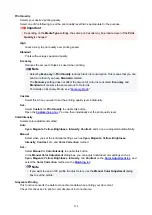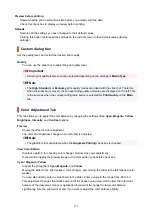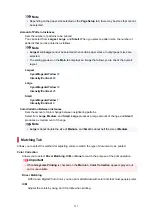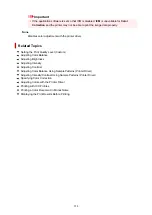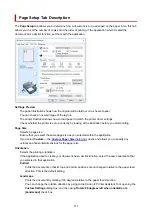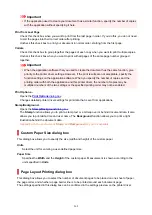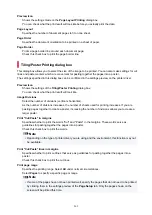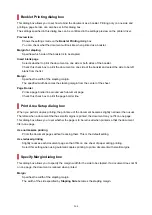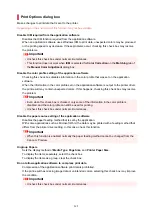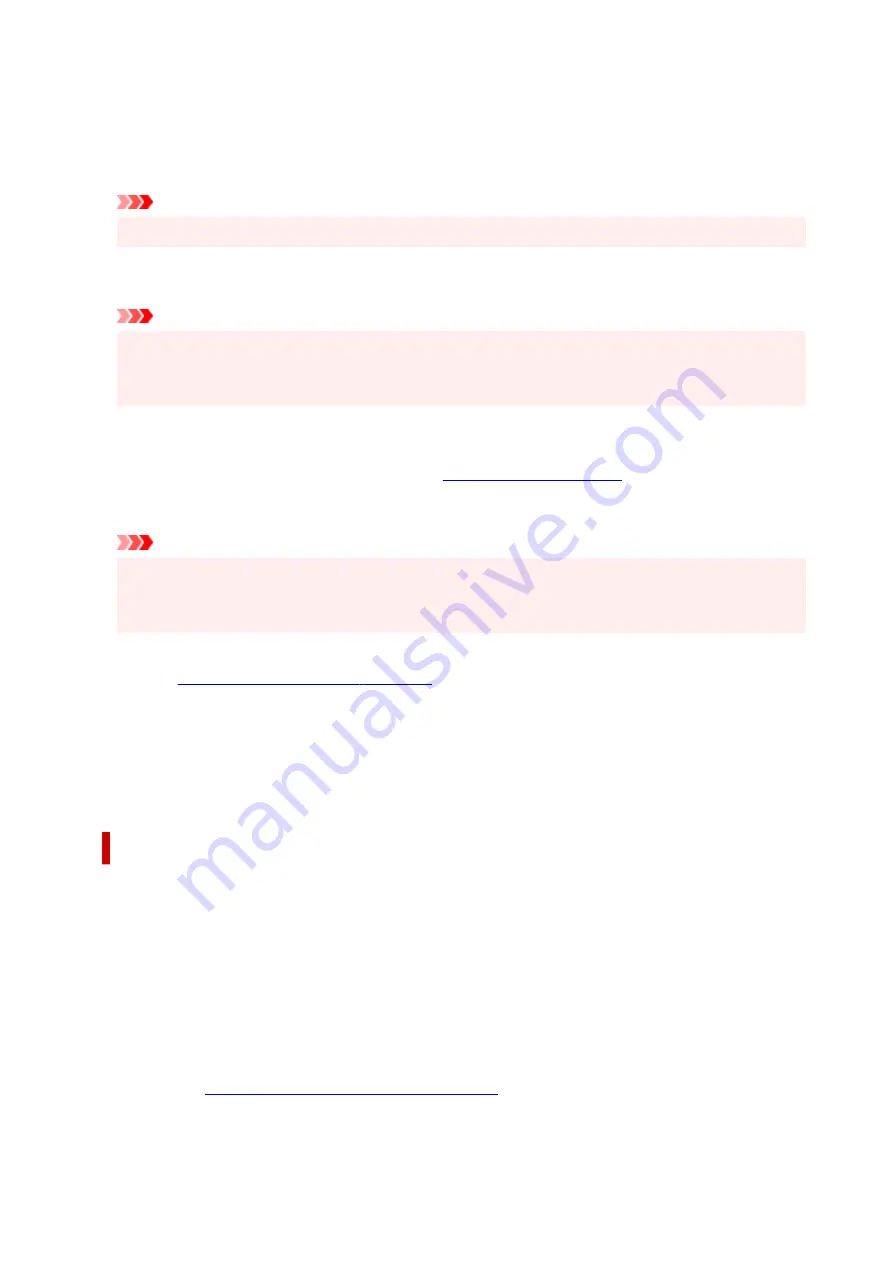
Rear Tray
Paper is always supplied from the rear tray.
Cassette
Paper is always supplied from the cassette.
Important
• Depending on the media type and size, the
Paper Source
settings that can be selected may differ.
Copies
Specifies the number of copies you want to print. You can specify a value from 1 to 999.
Important
• When the application software that you used to create the document has the same function,
specify the settings on the printer driver. However, if the print results are not acceptable, specify
the function settings on the application software.
Always Print with Current Settings
Prints documents with the current settings starting from the next print execution.
When you select this function and then close the
, the information that you
set on the
Quick Setup
,
Main
, and
Page Setup
tabs are saved and printing with the same settings is
possible starting from the next print execution.
Important
• If you log on with a different user name, the settings that were set when this function was enabled
are not reflected in the print settings.
• If a setting was specified on the application software, it has priority.
Printer Media Information...
Displays
You can check the printer settings and apply the checked settings to the printer driver.
Defaults
Restores all the settings you have changed to their default values.
Click this button to return all settings on the
Quick Setup
,
Main
, and
Page Setup
tabs to their default
values (factory settings).
Save Commonly Used Settings dialog box
This dialog box allows you to save the information that you set on the
Quick Setup
,
Main
, and
Page
Setup
tabs and add the information to the
Commonly Used Settings
list on the
Quick Setup
tab.
Name
Enter the name for the printing profile you wish to save.
Up to 255 characters can be entered.
The name appears, with its associated icon, in the
Commonly Used Settings
list on the
Quick
Setup
tab.
Options...
Changes the details of printing profile to be saved.
250
Summary of Contents for PIXMA G5040
Page 1: ...G5000 series Online Manual English...
Page 27: ...Basic Operation Printing Photos from a Computer Printing Photos from a Smartphone Tablet 27...
Page 53: ...XX represents alphanumeric characters 53...
Page 76: ...TR9530 series 76...
Page 77: ...Handling Paper Ink Tanks etc Loading Paper Refilling Ink Tanks 77...
Page 96: ...Refilling Ink Tanks Refilling Ink Tanks Checking Ink Level Ink Tips 96...
Page 108: ...Adjusting Print Head Position Automatically For macOS Adjusting Print Head Position 108...
Page 121: ...Safety Safety Precautions Regulatory Information WEEE EU EEA 121...
Page 149: ...Main Components Front View Rear View Inside View Operation Panel 149...
Page 214: ...Custom Size Others 214...
Page 224: ...Note Selecting Scaled changes the printable area of the document 224...
Page 242: ...In such cases take the appropriate action as described 242...
Page 277: ...Printing Using Canon Application Software Easy PhotoPrint Editor Guide 277...
Page 325: ...Other Network Problems Checking Network Information Restoring to Factory Defaults 325...
Page 330: ...Problems while Printing from Smartphone Tablet Cannot Print from Smartphone Tablet 330...