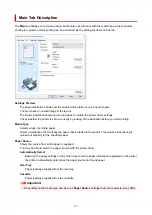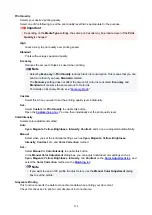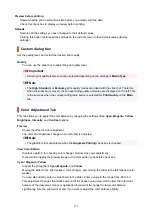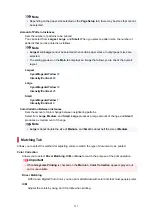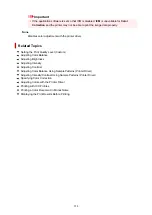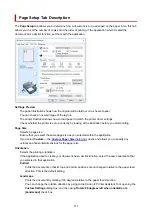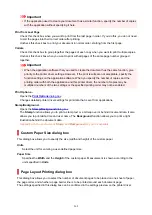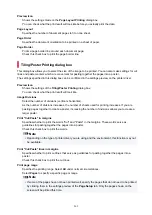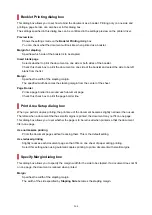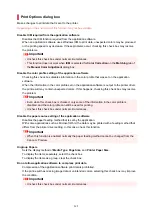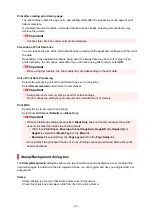Define Stamp...
You can check the details of a selected stamp or save a new stamp.
Place stamp over text
Sets how the stamp is to be printed over the document.
Check the
Stamp
check box to enable this.
Check this check box to print a stamp over the printed document page. The printed data may be
hidden behind the stamp.
Uncheck this check box to print the document data over the stamp. The printed data will not be
hidden behind the stamp. However, the sections of the stamp that are overlapped by the document
may be hidden.
Stamp first page only
Selects whether the stamp is to be printed on the first page only or on all pages when the document
has two or more pages.
Check the
Stamp
check box to enable this.
Check this check box to print a stamp on the first page only.
Background
Background printing is a function that allows you to print an illustration or a similar object (bitmap)
behind the document.
Check this check box to print a background and select a title from the list.
Select Background...
You can register a bitmap as a background, and change layout method and intensity of the selected
background.
Background first page only
Selects whether to print the background on the first page only or print on all pages when the
document has two or more pages.
Check the
Background
check box to enable this.
Check this check box to print a background on the first page only.
Stamp Tab
The Stamp tab allows you to set the text and bitmap file (.bmp) to be used for a stamp.
Preview Window
Shows the status of the stamp configured in each tab.
Stamp Type
Specifies the stamp type.
Select
Text
to create a stamp with characters. Select
Bitmap
to create with a bitmap file. Select
Date/Time/User Name
to display the creation date/time and user name of the printed document.
The setting items in the
Stamp
tab change depending on the selected type.
When
Stamp Type
is
Text
or
Date/Time/User Name
Stamp Text
Specifies the stamp text string.
Up to 64 characters can be entered.
267
Summary of Contents for PIXMA G5040
Page 1: ...G5000 series Online Manual English...
Page 27: ...Basic Operation Printing Photos from a Computer Printing Photos from a Smartphone Tablet 27...
Page 53: ...XX represents alphanumeric characters 53...
Page 76: ...TR9530 series 76...
Page 77: ...Handling Paper Ink Tanks etc Loading Paper Refilling Ink Tanks 77...
Page 96: ...Refilling Ink Tanks Refilling Ink Tanks Checking Ink Level Ink Tips 96...
Page 108: ...Adjusting Print Head Position Automatically For macOS Adjusting Print Head Position 108...
Page 121: ...Safety Safety Precautions Regulatory Information WEEE EU EEA 121...
Page 149: ...Main Components Front View Rear View Inside View Operation Panel 149...
Page 214: ...Custom Size Others 214...
Page 224: ...Note Selecting Scaled changes the printable area of the document 224...
Page 242: ...In such cases take the appropriate action as described 242...
Page 277: ...Printing Using Canon Application Software Easy PhotoPrint Editor Guide 277...
Page 325: ...Other Network Problems Checking Network Information Restoring to Factory Defaults 325...
Page 330: ...Problems while Printing from Smartphone Tablet Cannot Print from Smartphone Tablet 330...