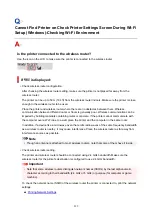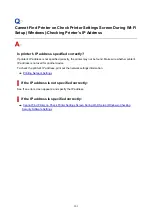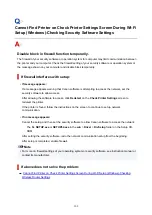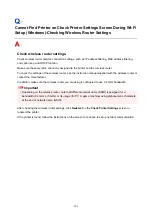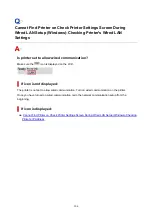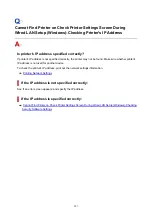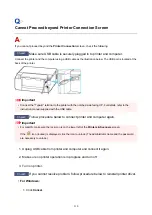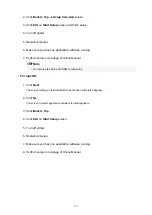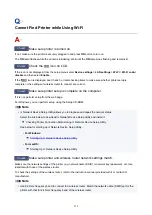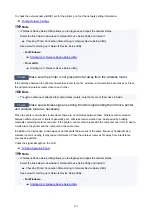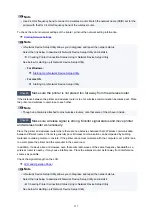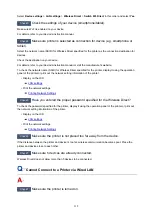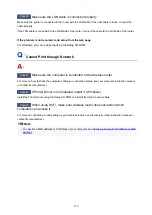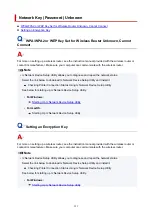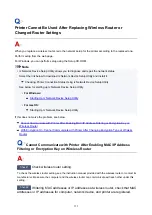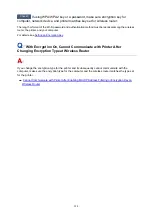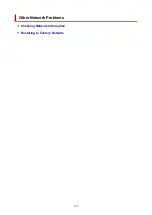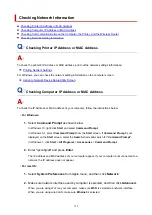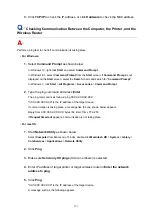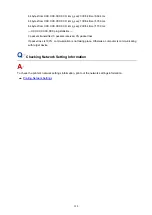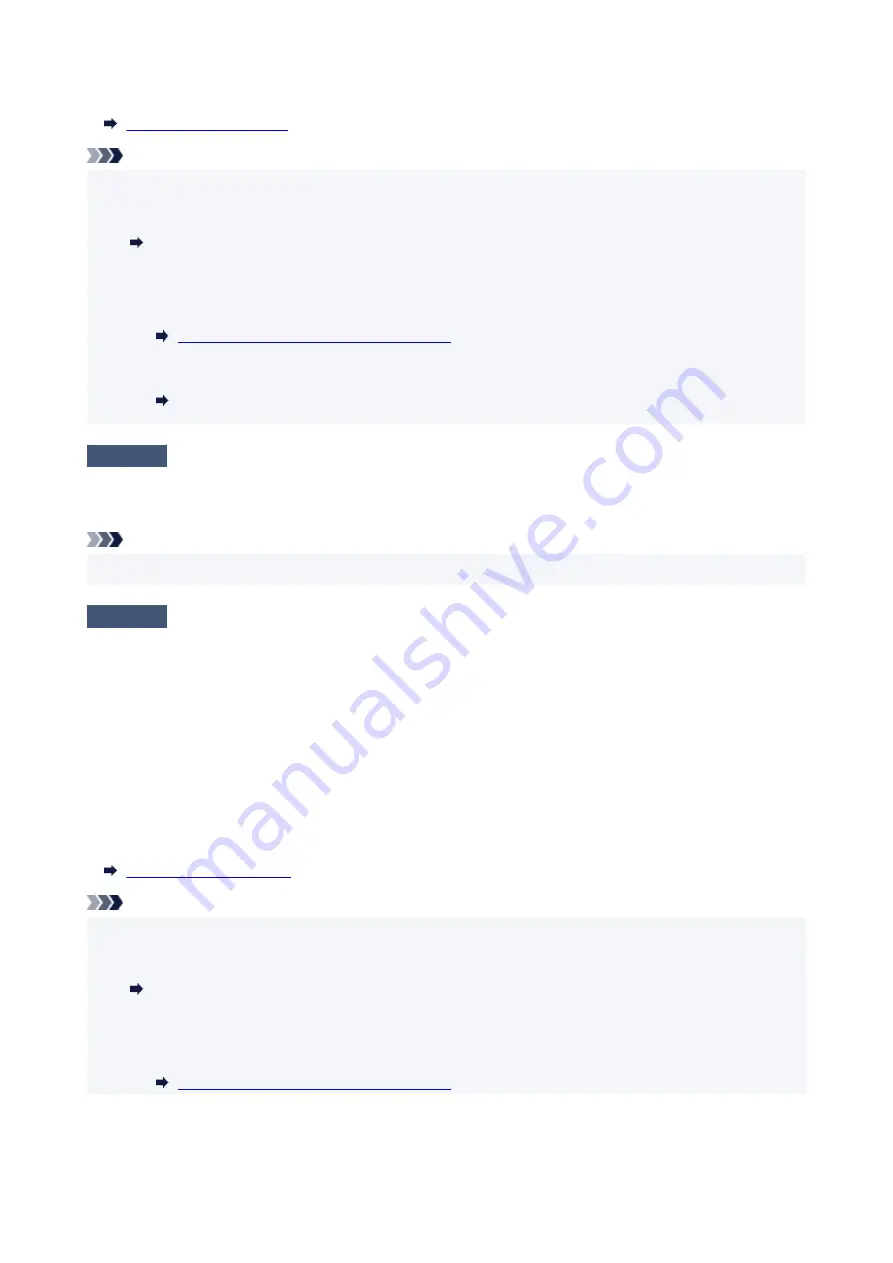
To check the network name (SSID) set for the printer, print out the network setting information.
Note
• IJ Network Device Setup Utility allows you to diagnose and repair the network status.
Select the link below to download IJ Network Device Setup Utility and install it.
Checking Printer Connection Status Using IJ Network Device Setup Utility
See below for starting up IJ Network Device Setup Utility.
•
For Windows:
Starting Up IJ Network Device Setup Utility
•
For macOS:
Starting Up IJ Network Device Setup Utility
Check5
Make sure the printer is not placed too far away from the wireless router.
If the distance between the printer and wireless router is too far, wireless communication becomes poor. Place
the printer and wireless router close to each other.
Note
• Though an antenna is attached to most wireless routers, note that some of them have it inside.
Check6
Make sure wireless signal is strong. Monitor signal strength and move printer
and wireless router as necessary.
Place the printer and wireless router where there are no obstacles between them. Wireless communication
between different rooms or floors is generally poor. Wireless communication can be impeded by building
materials containing metal or concrete. If the printer cannot communicate with the computer over a Wi-Fi due to
a wall, place the printer and the computer in the same room.
In addition, if a device like a microwave oven that emits radio waves of the same frequency bandwidth as a
wireless router is nearby, it may cause interference. Place the wireless router as far away from interference
sources as possible.
Check the signal strength on the LCD.
Note
• IJ Network Device Setup Utility allows you to diagnose and repair the network status.
Select the link below to download IJ Network Device Setup Utility and install it.
Checking Printer Connection Status Using IJ Network Device Setup Utility
See below for starting up IJ Network Device Setup Utility.
•
For Windows:
Starting Up IJ Network Device Setup Utility
313
Summary of Contents for PIXMA G5040
Page 1: ...G5000 series Online Manual English...
Page 27: ...Basic Operation Printing Photos from a Computer Printing Photos from a Smartphone Tablet 27...
Page 53: ...XX represents alphanumeric characters 53...
Page 76: ...TR9530 series 76...
Page 77: ...Handling Paper Ink Tanks etc Loading Paper Refilling Ink Tanks 77...
Page 96: ...Refilling Ink Tanks Refilling Ink Tanks Checking Ink Level Ink Tips 96...
Page 108: ...Adjusting Print Head Position Automatically For macOS Adjusting Print Head Position 108...
Page 121: ...Safety Safety Precautions Regulatory Information WEEE EU EEA 121...
Page 149: ...Main Components Front View Rear View Inside View Operation Panel 149...
Page 214: ...Custom Size Others 214...
Page 224: ...Note Selecting Scaled changes the printable area of the document 224...
Page 242: ...In such cases take the appropriate action as described 242...
Page 277: ...Printing Using Canon Application Software Easy PhotoPrint Editor Guide 277...
Page 325: ...Other Network Problems Checking Network Information Restoring to Factory Defaults 325...
Page 330: ...Problems while Printing from Smartphone Tablet Cannot Print from Smartphone Tablet 330...