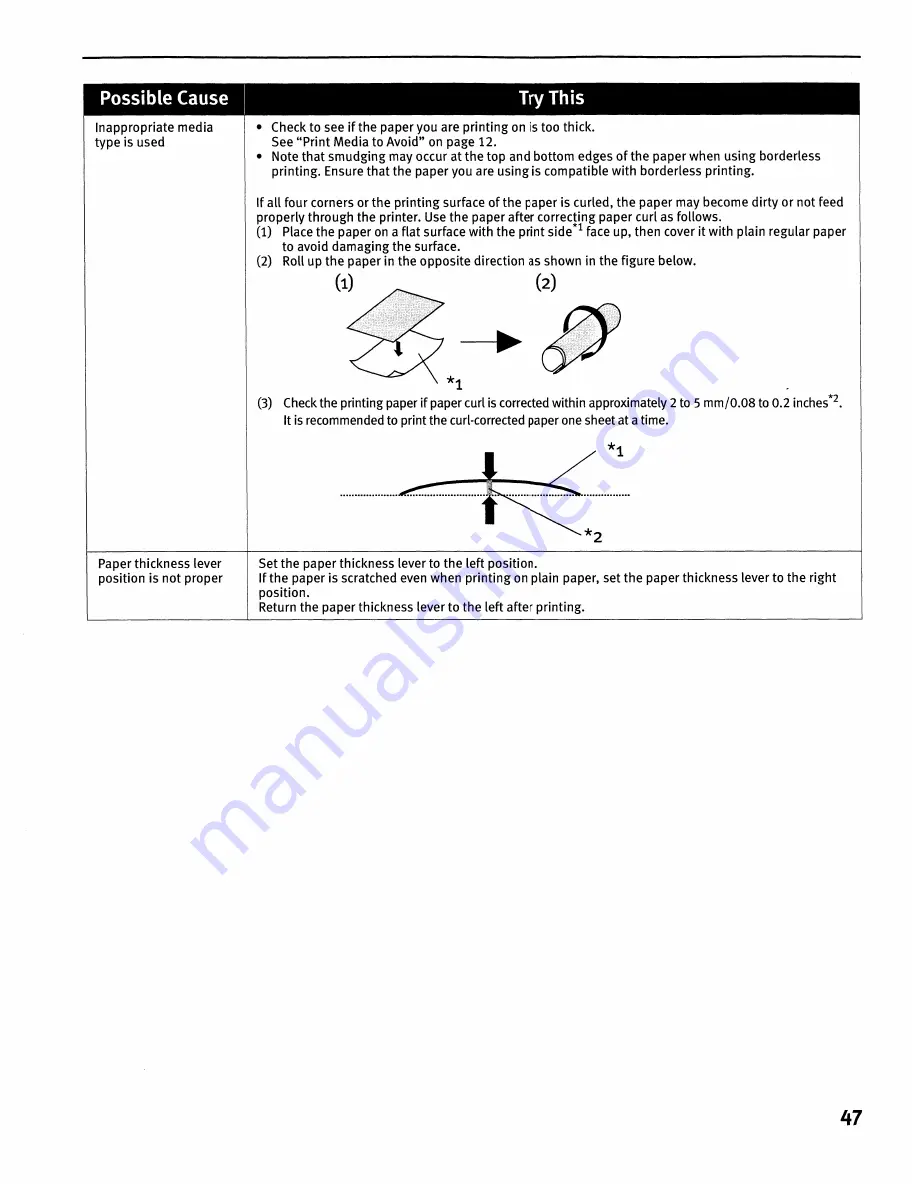Summary of Contents for PIXMA iP6320D Series
Page 3: ...Canou PI MA iP6320D iP6310D Photo Printer Quick Start Guide ...
Page 45: ...Canon Photo Printer PI MAiP631ODSeries Direct Printing Guide t ExilPtint PictBridge ...
Page 46: ...Canon PI MAiP6310D Photo Printer Direct Printing Guide ...
Page 100: ...54 ...
Page 106: ......
Page 107: ......
Page 108: ......