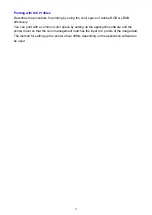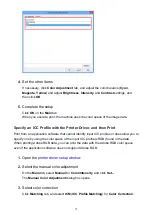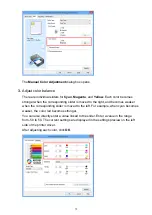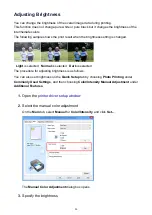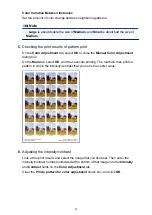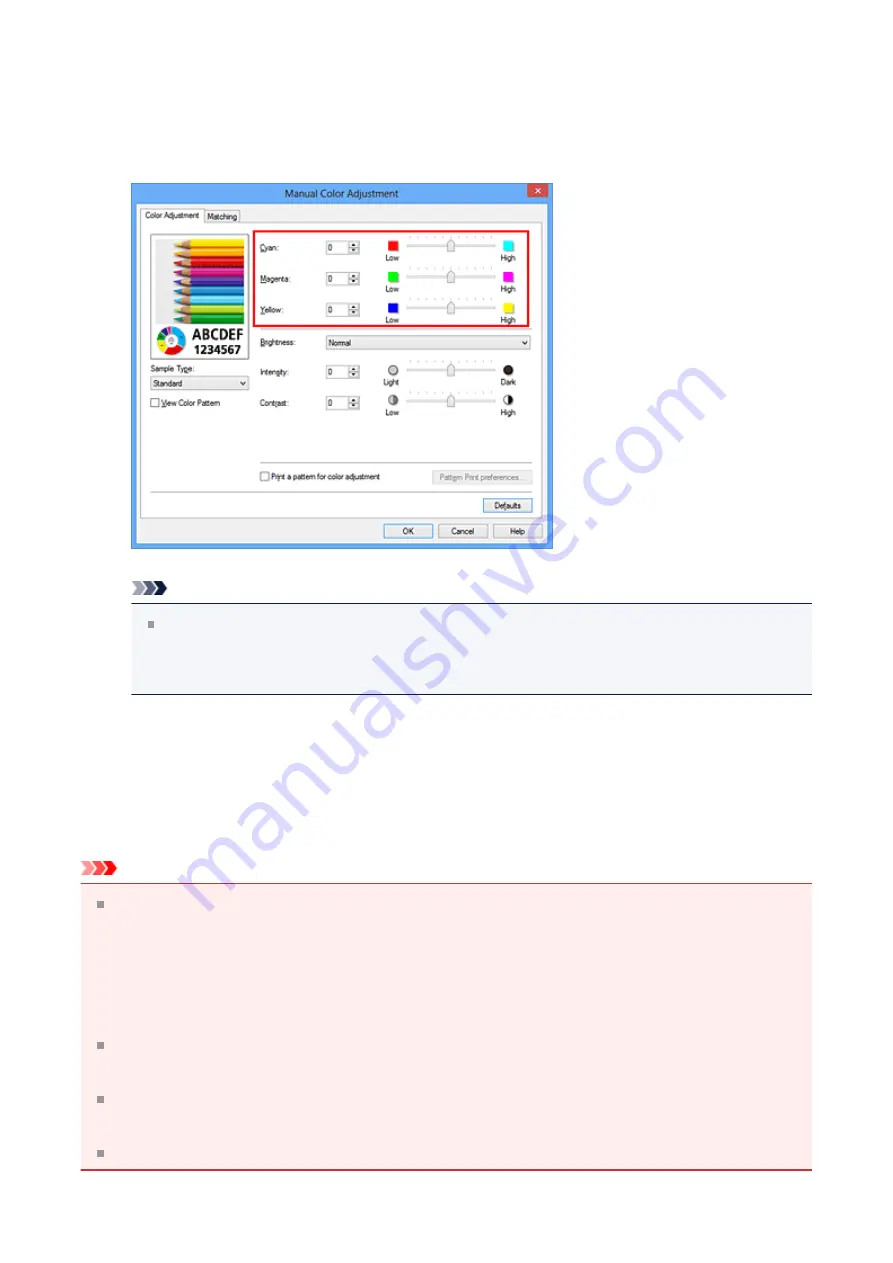
Look at the print results and select the image that you like best. Then enter the color
balance numbers indicated at the bottom of that image into the
Cyan
,
Magenta
, and
Yellow
fields on the
Color Adjustment
tab.
Clear the
Print a pattern for color adjustment
check box, and click
OK
.
Note
You can also set color balance on the
Quick Setup
tab by choosing
Photo
Printing
under
Commonly Used Settings
, and then choosing
Color/Intensity
Manual Adjustment
under
Additional Features
.
7.
Complete the setup
Click
OK
on the
Main
tab.
Then when you execute printing, the document is printed with the color balance that
was adjusted by the pattern print function.
Important
When
Print a pattern for color adjustment
is selected on the
Color Adjustment
tab,
the following items are grayed out and cannot be set:
•
Preview before printing
on the
Main
tab
•
Stapling Side
and
Specify Margin...
on the
Page Setup
tab (When
Duplex Printing
is set, only
Stapling Side
can be set.)
You can print a pattern only if the
Page Layout
setting on the
Page Setup
tab is
Normal-size
or
Borderless
.
When the
Grayscale Printing
check box on the
Main
tab is checked,
Cyan
,
Magenta
,
and
Yellow
appear grayed out and are unavailable.
Depending on your application software, this function may not be available.
84
Summary of Contents for Pixma MG3550
Page 1: ...MG3500 series Online Manual Scanning English...
Page 11: ...Scanning with Favorite Settings 11...
Page 84: ...Related Topic Basic Mode Tab 84...
Page 87: ...Related Topic Advanced Mode Tab 87...
Page 182: ...MG3500 series Online Manual Troubleshooting English...
Page 219: ...Problems with Printing Quality Print Results Not Satisfactory Ink Is Not Ejected 38...
Page 273: ...About Errors Messages Displayed If an Error Occurs A Message Is Displayed 92...
Page 300: ...1202 Cause The paper output cover is open Action Close the paper output cover 119...
Page 335: ...5B02 Cause Printer error has occurred Action Contact the service center 154...
Page 336: ...5B03 Cause Printer error has occurred Action Contact the service center 155...
Page 337: ...5B04 Cause Printer error has occurred Action Contact the service center 156...
Page 338: ...5B05 Cause Printer error has occurred Action Contact the service center 157...
Page 339: ...5B12 Cause Printer error has occurred Action Contact the service center 158...
Page 340: ...5B13 Cause Printer error has occurred Action Contact the service center 159...
Page 341: ...5B14 Cause Printer error has occurred Action Contact the service center 160...
Page 342: ...5B15 Cause Printer error has occurred Action Contact the service center 161...
Page 367: ...MG3500 series Online Manual Printing Copying English...
Page 408: ...Related Topics Registering a Stamp Registering Image Data to be Used as a Background 42...
Page 416: ...3 Complete the setup Click OK then it returns to Stamp Background dialog box 50...
Page 435: ...Adjusting Colors with the Printer Driver Printing with ICC Profiles 69...
Page 467: ...In such cases take the appropriate action as described 101...
Page 516: ...Related Features Reducing the Machine Noise Changing the Machine Operation Mode 150...
Page 553: ...Specifications 220...
Page 594: ...Safety Guide Safety Precautions Regulatory and Safety Information 47...
Page 599: ...Main Components and Basic Operations Main Components About the Power Supply of the Machine 52...
Page 600: ...Main Components Front View Rear View Inside View Operation Panel 53...
Page 612: ...Loading Paper Originals Loading Paper Loading Originals 65...
Page 625: ...Printing Area Printing Area Other Sizes than Letter Legal Envelopes Letter Legal Envelopes 78...
Page 635: ...Replacing a FINE Cartridge Replacing a FINE Cartridge Checking the Ink Status 88...
Page 670: ...Note When performing Bottom Plate Cleaning again be sure to use a new piece of paper 123...
Page 686: ...Information about Network Connection Useful Information about Network Connection 139...
Page 732: ...5 Delete Deletes the selected IP address from the list 185...