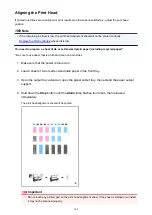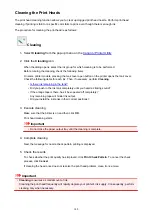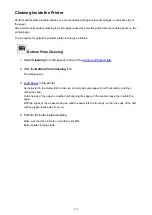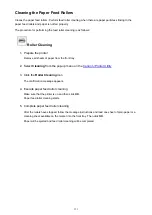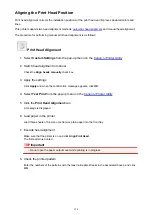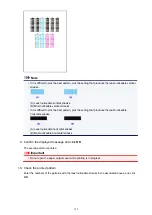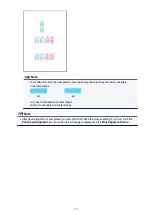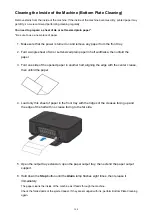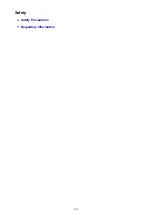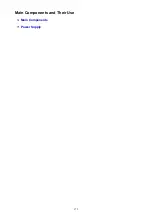Aligning the Print Head Position Automatically
Print head alignment corrects the installation positions of the print head and improves deviated colors and
lines.
This printer supports two head alignment methods: automatic head alignment and manual head alignment.
Normally, the printer is set for automatic head alignment. If the printing results of automatic print head
alignment are not satisfactory,
The procedure for performing automatic print head alignment is as follows:
Print Head Alignment
1. Select
Test Print
2. Click the
Print Head Alignment
icon
A message is displayed.
3. Load paper in the printer
Load one sheet of A4 size or Letter size plain paper into the front tray.
Note
• The number of sheets to be used differs when you select the manual head alignment.
4. Print head alignment pattern printing
Make sure that the printer is on and click
Align Print Head
.
The adjustment pattern is printed.
Important
• Do not open the paper output cover while printing is in progress.
5. Adjustment pattern scanning
After the adjustment pattern is printed, a message is displayed.
Load the adjustment pattern onto the platen, and press the
Start
button on the printer.
Print head alignment starts.
Note
• After head alignment is completed, you can print and check the current setting. To do so, click the
Print Head Alignment
icon and when the message is displayed, click
Print Alignment Value
.
158
Summary of Contents for PIXMA MG3660
Page 23: ...Using the Machine Printing Photos from a Computer Copying Originals 23...
Page 27: ...My Image Garden Guide Mac OS 27...
Page 30: ...Note For details on copy features see Copying 30...
Page 115: ...Loading Paper Loading Plain Paper Photo Paper Loading Envelopes 115...
Page 128: ...Replacing a FINE Cartridge Replacing a FINE Cartridge Checking Ink Status 128...
Page 168: ...Safety Safety Precautions Regulatory Information 168...
Page 173: ...Main Components and Their Use Main Components Power Supply 173...
Page 174: ...Main Components Front View Rear View Inside View Operation Panel 174...
Page 197: ...Changing Settings from Operation Panel Quiet setting Turning on off Machine Automatically 197...
Page 202: ...Network Connection Network Connection Tips 202...
Page 216: ...Changing Settings in Direct Connection 4 Help menu Instructions Displays this guide 216...
Page 224: ...Note This machine supports WPA WPA2 PSK WPA WPA2 Personal and WPA2 PSK WPA2 Personal 224...
Page 234: ...Network Communication Tips Using Card Slot over Network Technical Terms Restrictions 234...
Page 262: ...Printing Area Printing Area Other Sizes than Letter Legal Envelopes Letter Legal Envelopes 262...
Page 292: ...Related Topics Cleaning Inside the Printer Changing the Printer Operation Mode 292...
Page 299: ...Printing with ICC Profiles Specifying an ICC Profile from the Printer Driver 299...
Page 303: ...Adjusting Brightness Adjusting Intensity Adjusting Contrast 303...
Page 338: ...Printing Using Canon Application Software My Image Garden Guide Easy PhotoPrint Guide 338...
Page 414: ...Defaults You can restore the settings in the displayed screen to the default settings 414...
Page 424: ...Defaults You can restore the settings in the displayed screen to the default settings 424...
Page 459: ...Scanning Tips Resolution Data Formats 459...
Page 478: ...Note For Windows you can use the Setup CD ROM to redo setup 478...
Page 512: ...Back of Paper Is Smudged Vertical Line Next to Image Uneven or Streaked Colors 512...
Page 586: ...For paper jam support codes see also List of Support Code for Error Paper Jams 586...
Page 602: ...1202 Cause Paper output cover is open What to Do Close the paper output cover 602...