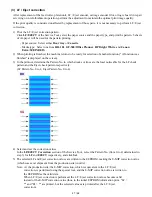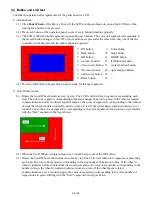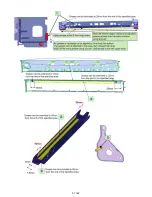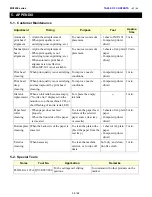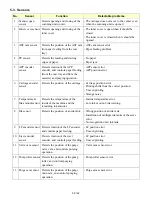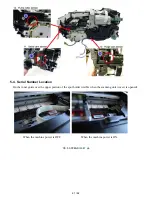Summary of Contents for PIXMA MG5220 Series
Page 29: ...8 Remove the scanner unit Disconnect two harnesses and one FFC Remove one core 25 62 ...
Page 55: ...51 62 ...
Page 60: ...4 2 Integrated Inspection Pattern Print Print sample 56 62 ...
Page 61: ...4 3 Ink Absorber Counter Value Print Print sample 4 VERIFICATION AFTER REPAIR 57 62 ...
Page 64: ...60 62 ...