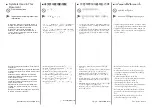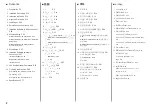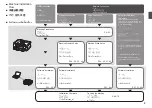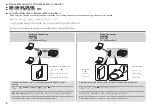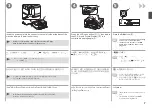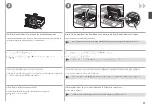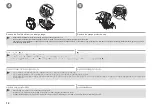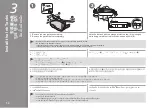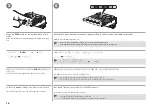สารบัญ
■
7 ติดตั้งซอฟต์แวร์ (การเชื่อมต่อ USB) P.26
6 เลือกวิธีการเชื่อมต่อ P.24
5 ป้อนกระดาษ P.20
3 ติดตั้ง ตลับหมึก P.14
2 ติดตั้ง หัวพิมพ์ P.10
1 การจัดเตรียม P.5
ตั้งค่าแบบไร้สายโดยใช้ Easy Setup P.37
ตั้งค่าแบบไร้สายโดยใช้ WPS (Wi-Fi Protected Setup)
P.42
ตั้งค่าแบบไร้สายโดยใช้ WCN (Windows Connect Now)
P.45
8 ตั้งค่าแบบไร้สาย P.35
พิมพ์ภาพถ่ายจากการ์ดหน่วยความจำ P.70
ลองทำสำเนา P.73
พิมพ์ภาพถ่ายจากคอมพิวเตอร์ P.75
12 ลองใช้เครื่อง P.68
10 ติดตั้งซอฟต์แวร์ (การเชื่อมต่อเครือข่าย) P.51
ติดตั้งซอฟต์แวร์ P.52
การลงทะเบียน (Macintosh) P.59
ข้อมูล P.63
11 ใช้จากคอมพิวเตอร์ที่เพิ่มเข้ามา P.67
13 ข้อมูลทางเทคนิค P.80
4 การจัดตำแหน่ง หัวพิมพ์ P.18
9 ตั้งค่าแบบมีสาย P.47
목차
■
7
소프트웨어
설치
(USB
연결
) P.26
6
연결
방법
선택
P.24
5
용지
로드
P.20
3
잉크
탱크
설치
P.14
2
프린트
헤드
설치
P.10
1
준비
P.5
쉬운
설정
(Easy Setup)
을
사용한
무선
설정
P.37
WPS(Wi-Fi Protected Setup)
를
사용한
무선
설정
P.42
WCN(Windows Connect Now)
을
사용한
무선
설정
P.45
8
무선
설정
P.35
11
추가된
컴퓨터에서
사용
P.67
13
사양
P.79
메모리
카드에서
사진
인쇄
P.70
복사해
보기
P.73
컴퓨터에서
사진
인쇄
P.75
12
기기
사용해
보기
P.68
4
프린트
헤드
정렬
P.18
10
소프트웨어
설치
(
네트워크
연결
) P.51
소프트웨어
설치
P.52
등록
(Macintosh) P.59
정보
P.63
9
유선
설정
P.47
目錄
■
7
安裝軟體
(USB
連接
) P.26
6
選擇連接方法
P.24
5
載入紙張
P.20
3
安裝墨水盒
P.14
2
安裝列印頭
P.10
1
準備工作
P.5
使用簡易設定
(Easy Setup)
進行無線設定
P.37
使用
WPS (Wi-Fi Protected Setup)
進行無線設
定
P.42
使用
WCN (Windows Connect Now)
進行無線
設定
P.45
8
無線設定
P.35
11
在其他的電腦上使用
P.67
13
規格
P.78
從記憶卡列印相片
P.70
嘗試影印
P.73
從電腦列印相片
P.75
12
嘗試使用本機
P.68
4
校準列印頭
P.18
10
安裝軟體
(
網路連接
) P.51
安裝軟體
P.52
註冊
(Macintosh) P.59
資訊
P.63
9
有線設定
P.47
Contents
■
7 Install the Software (USB Connection)
P.26
6 Select Connection Method P.24
5 Load Paper P.20
3 Install the Ink Tanks P.14
2 Install the Print Head P.10
1 Preparation P.5
Wireless Setup Using Easy Setup P.37
Wireless Setup Using WPS (Wi-Fi Protected
Setup) P.42
Wireless Setup Using WCN (Windows
Connect Now) P.45
8 Wireless Setup P.35
11 Use from Additional Computers P.67
13 Specifications P.77
Print Photos from a Memory Card P.70
Try Copying P.73
Print Photos from a Computer P.75
12 Try Using the Machine P.68
4 Align the Print Head P.18
10 Install the Software (Network
Connection) P.51
Install the Software P.52
Registration (Macintosh) P.59
Information P.63
9 Wired Setup P.47