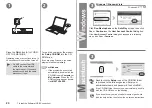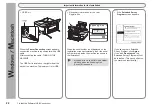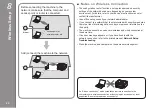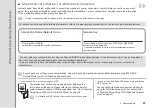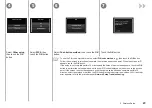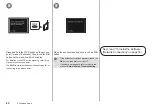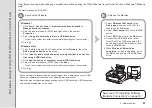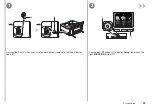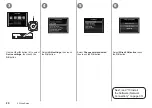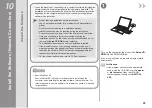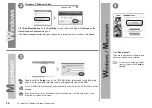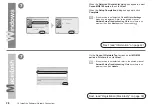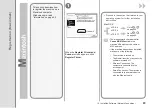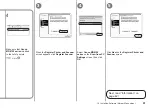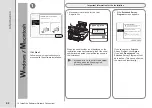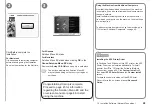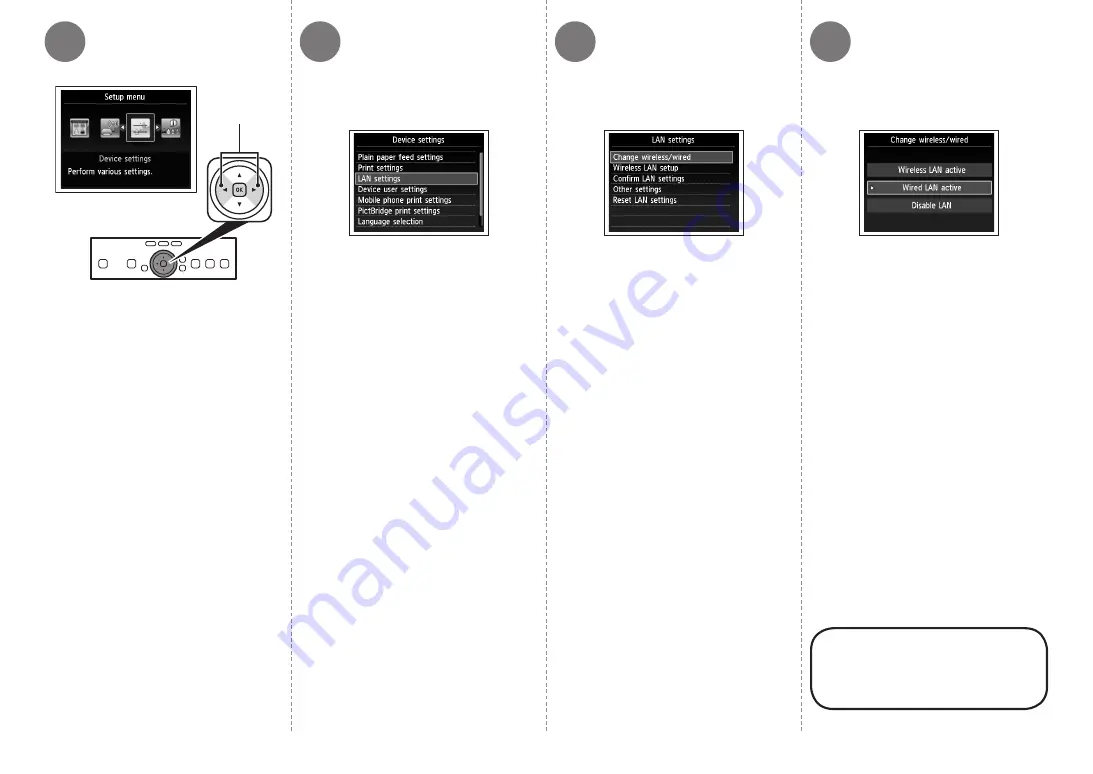
5
4
3
6
E
9 Wired Setup
Use the
[
or
]
button (E) to select
Device settings
, then touch the
OK
button.
Select
LAN settings
, then touch
the
OK
button.
Select
Change wireless/wired
,
then touch the
OK
button.
Select
Wired LAN active
, touch
the
OK
button.
Next, read "10 Install
the Software (Network
Connection)" on page 35!