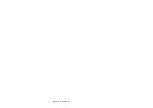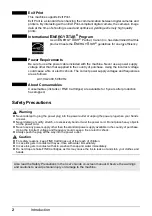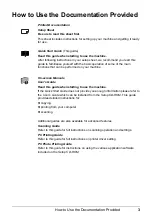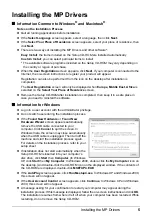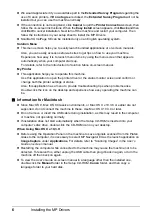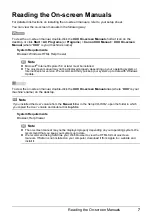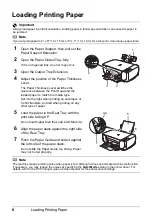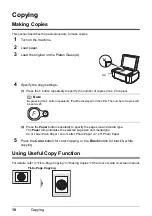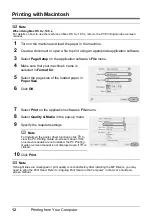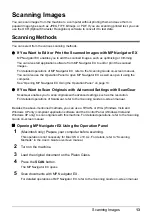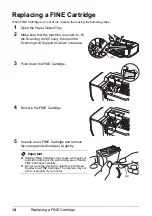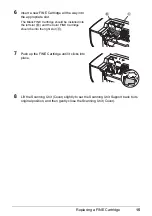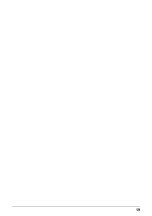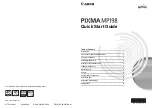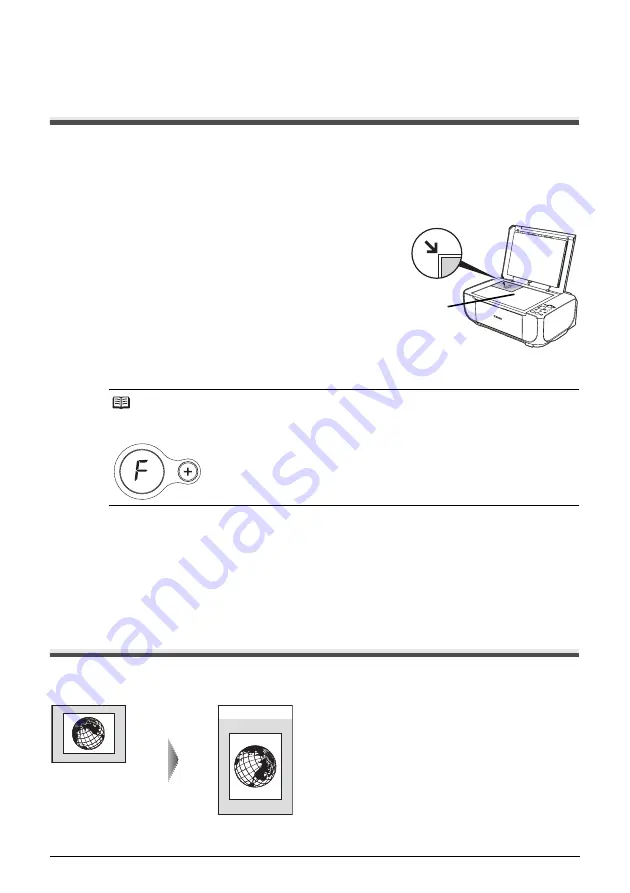
10
Copying
Copying
Making Copies
This section describes the basic procedure to make copies.
1
Turn on the machine.
2
Load paper.
3
Load the original on the Platen Glass (A).
4
Specify the copy settings.
(1)
Press the
+
button repeatedly to specify the number of copies (max. 20 copies).
(2)
Press the
Paper
button repeatedly to specify the page size and media type.
The
Paper
lamp indicates the selected page size and media type.
A4 or Letter Plain Paper / A4 or Letter Photo Paper / 4" x 6" Photo Paper
5
Press the
Color
button for color copying, or the
Black
button for black & white
copying.
Using Useful Copy Function
For details, refer to “Fit-to-Page Copying” in “Making Copies” of the
User’s Guide
on-screen manual.
Note
By pressing the
+
button repeatedly,
F
will be displayed on the LED. The number of copies will
be set as 20.
(A)
Fit-to-Page Copying