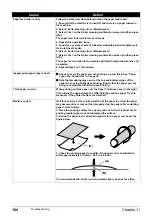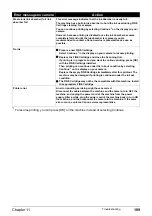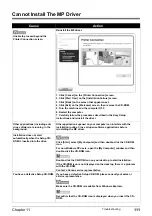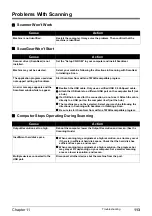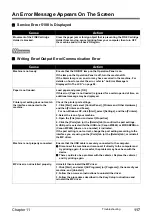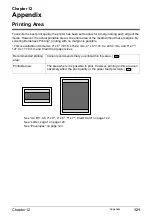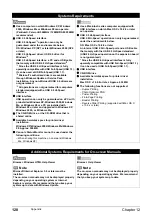Chapter 11
117
Troubleshooting
An Error Message Appears On The Screen
Service Error 5100 is Displayed
Writing Error/Output Error/Communication Error
Cause
Action
Movement of the FINE Cartridge
Holder is blocked.
Clear the paper jam or foreign object that is preventing the FINE Cartridge
Holder from moving, cancel printing from your computer, then turn OFF
the machine and turn it back ON again.
Cause
Action
Machine is not ready.
Ensure that the ON/OFF lamp on the Operation Panel is on.
If the lamp on the Operation Panel is off, turn the machine ON.
If the Alarm lamp is on, an error may have occurred in the machine. For
details on how to resolve the error, refer to “An Error Message Is
Displayed On The LCD” on page 98.
Paper is not loaded.
Load paper and press [OK].
If this error (Paper is not loaded) is ignored for a certain period of time, an
additional message may be displayed.
Printer port setting does not match
the interface connected to the
machine.
Check the printer port settings.
1. Click [Start] and select [Control Panel], [Printers and Other Hardware],
and then [Printers and Faxes].
For non-Windows XP, click [Start], select [Settings], and then [Printers].
2. Select the icon of your machine.
3. Open the [File] menu and select [Properties].
4. Click the [Ports] tab (or the [Details] tab) to confirm the port settings.
A USB port is selected if either USBnnn (Canon MP460) or MPUSBPRNnn
(Canon MP460) (where n is a number) is indicated.
If the port setting is not correct, change the port setting according to the
interface you are using on the [Ports] tab (or the [Details] tab), or reinstall
the MP driver.
Machine is not properly connected.
Ensure that the USB cable is securely connected to the computer.
z
Disconnect the machine and reconnect it directly to the computer and
try printing again. If successful, the problem may have been with the
device.
z
There could also be a problem with the cable(s). Replace the cable(s)
and try printing again.
MP driver is not installed properly.
Uninstall then reinstall the MP driver.
1. Click [Start], and select [All Programs] (or [Programs]), the name of your
machine, and [Uninstall].
2. Follow the on-screen instructions to uninstall the driver.
3. Follow the procedures described in the
Easy Setup Instructions
and
reinstall the MP driver.