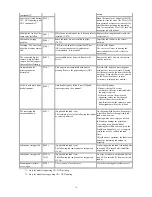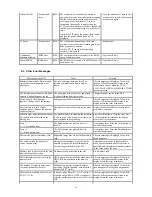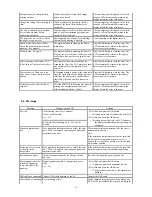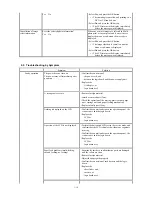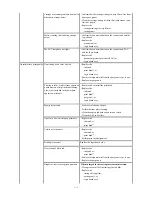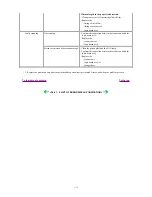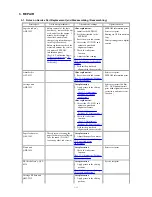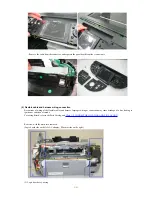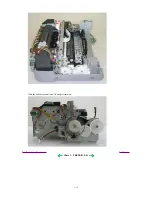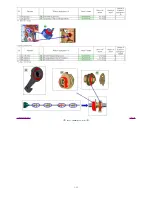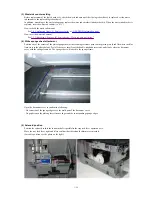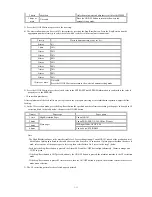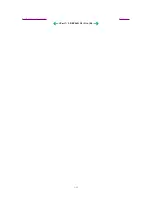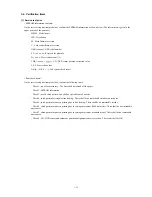(2) Operation panel removal
(I) Remove the panel cover L and R.
- Insert a flat-blade screwdriver into a space between the panel cover and the scanner unit, and slowly push the cover up to
remove it.
- For claws, see the photos below (5 claws each).
(II) Remove the panel board.
- Remove the 4 screws (in the blue circles in the photo below) from the panel board.
- Release the 2 claws (in the yellow circles in the photo), and raise the panel board.
- While paying attention to the 3 locations at the top of the panel board (in the green circles in the photo) , turn the panel
board over.
1-20
Summary of Contents for PIXMA MP800
Page 5: ...Part 1 MAINTENANCE ...
Page 9: ...To the table of contents To the top Part 1 1 MAINTENANCE 1 4 ...
Page 38: ...To the table of contents To the top Part 1 3 REPAIR 3 3 3 to 8 1 33 ...
Page 44: ...Part 2 TECHNICAL REFERENCE ...
Page 51: ...To the table of contents To the top Part 2 3 PRINT MODE 2 7 ...
Page 52: ...4 SCAN MODE To the table of contents To the top Part 2 4 SCAN MODE 2 8 ...
Page 58: ...Part 3 APPENDIX ...