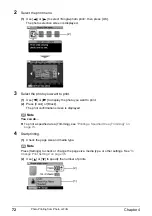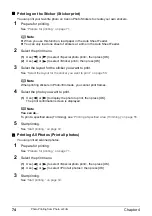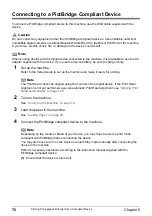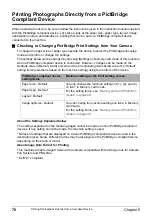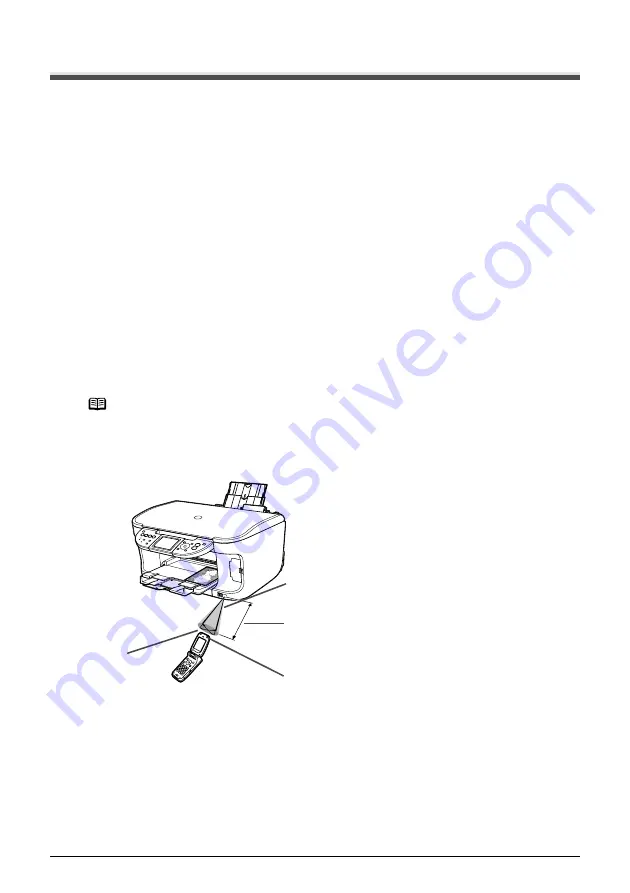
86
Chapter 6
Printing Photographs from a Wireless Communication Device
Performing Infrared Communication
You can print photos in your mobile phone.
When printing through infrared communication, also refer to your mobile phone manual.
1
Prepare for printing.
(1)
Press [ON/OFF] to turn on the machine.
See
“Turning the Machine ON and OFF” on page 18
.
(2)
Load paper.
See
“Loading Paper” on page 20
.
(3)
Ensure that the proper paper source is selected.
See
“Changing the Paper Source” on page 24
.
2
Set the print setting.
See
“Setting the Page Size, Media Type, and Layout When Printing from a Mobile Phone” on
page 84
.
3
Start Infrared Communication.
(1)
Oppose the infrared port of the mobile phone (D) to that of the machine (B) at a distance
of less than 7.87" / 20 cm (C).
Note
z
The effective angle of the IrDA port of the machine is about 10° from the central axis in
both vertical and horizontal directions (A).
z
The allowable distance of communication with the machine depends on the mobile phone
you use. For this distance, refer to your mobile phone manual.
(B)
(A)
(D)
(C)