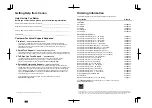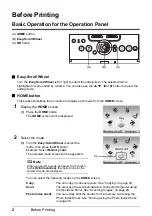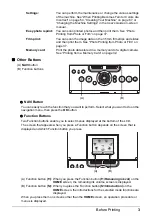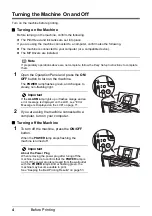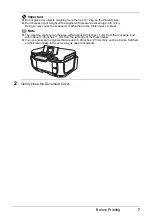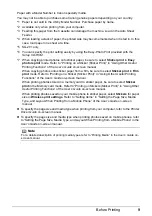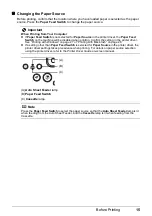2
Before Printing
Before Printing
Basic Operation for the Operation Panel
(A)
HOME
button
(B)
Easy-Scroll Wheel
(C)
OK
button
Easy-Scroll Wheel
Turn the
Easy-Scroll Wheel
left or right to select the setting item. The selected item is
highlighted or surrounded by a frame. You can also use the
{
,
}
,
[
or
]
button to select the
setting items.
HOME button
This section describes the procedure to display each mode from the
HOME
screen.
1
Display the
HOME
screen.
(1)
Press the
HOME
button.
The
HOME
screen will be displayed.
2
Select the mode.
(1)
Turn the
Easy-Scroll Wheel
to select the
mode, then press the
OK
button.
Example: Select
Memory card
.
The selected mode screen will be appeared.
You can select the following modes on the
HOME
screen:
Copy:
You can copy in various layouts. See “Copying” on page 30.
Scan:
You can save the scanned data to a connected computer using
the Operation Panel. See “Scanning Images” on page 29.
Photo index sheet:
You can easily print the photos from a memory card using the
Photo Index Sheet. See “Printing Using the Photo Index Sheet”
on page 36.
Note
When you select a mode and press the Function
button
(f2/Introduction)
, the instructions for the
selected mode are displayed.
(A)
(B)
(C)
(1)