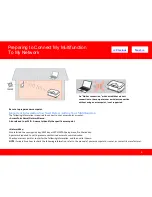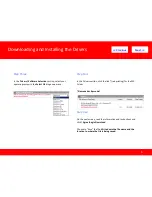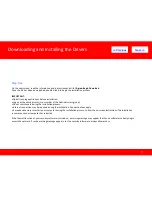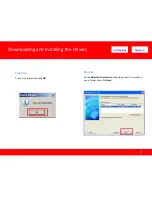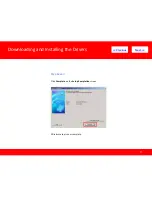6
Downloading and Installing the Drivers
Step Three
In the
Drivers / Software Selection
section, select your
operating system in the
Select OS
dropdown menu.
Step Four
In the Drivers section, click the link* (red printing) for the MX
Driver
*Name varies by model
Step Five
On the next screen, read the information and instructions and
click
I Agree -Begin Download
Choose to "Save" the file.
Write down the file name and the
location to where the file is being saved.
<< Previous
Next >>