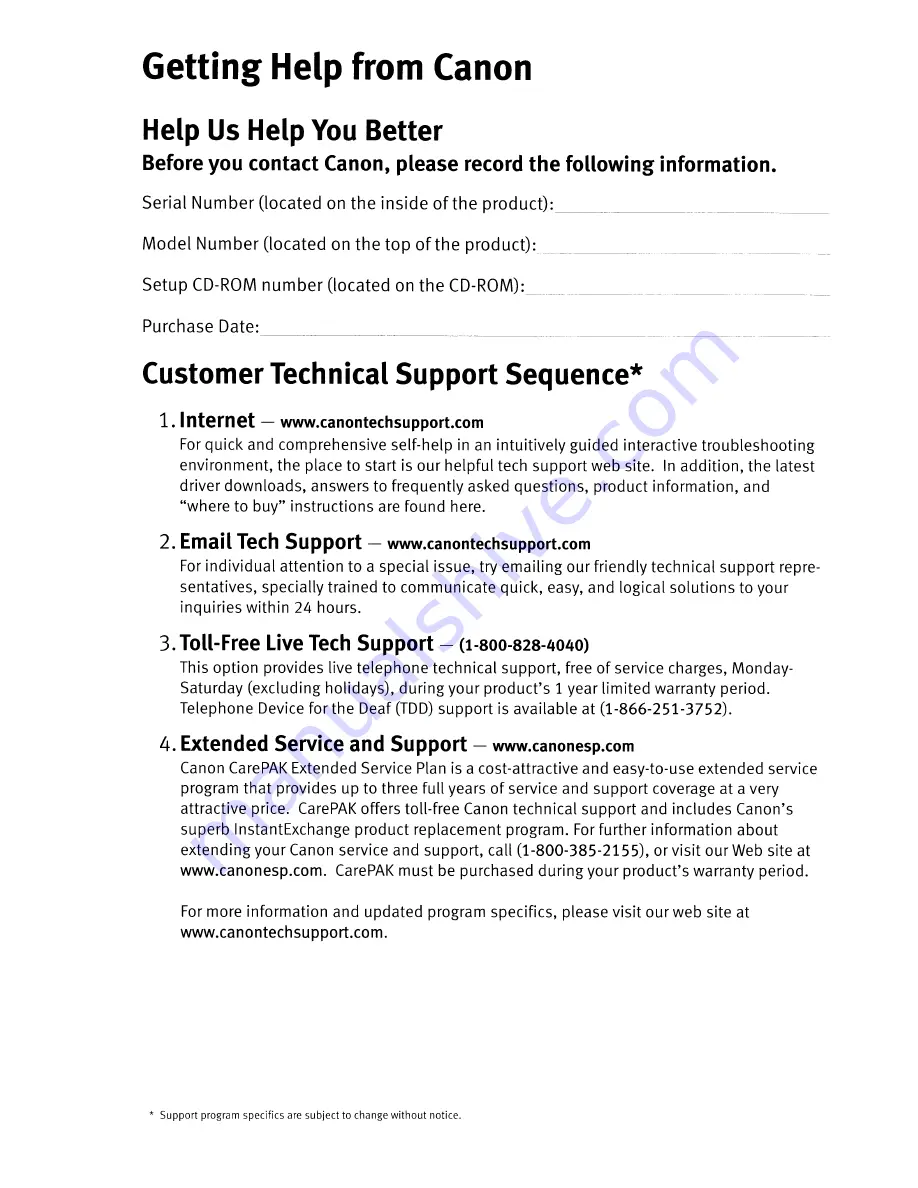Reviews:
No comments
Related manuals for Pixma Pro9500 Series

IntelliJack NJ200
Brand: 3Com Pages: 14

DocuColor 6060
Brand: Xerox Pages: 204

Compliance Appliance
Brand: TANDBERG Pages: 41

NETWORK AND SECURITY MANAGER 2010.4 - REV1
Brand: Juniper Pages: 244

FLASH 8-USING FLASH VIDEO ENCODER
Brand: MACROMEDIA Pages: 30

Internet Gatekeeper
Brand: F-SECURE Pages: 414

Pulseway
Brand: MMSOFT Design Pages: 85

Prophet V
Brand: Arturia Pages: 117

Vox Continental
Brand: Hollow Sun Pages: 9

10059
Brand: Vonamic Pages: 30

Writing an embedded application loader
Brand: Sierra Wireless Pages: 9

IP Manager
Brand: Sierra Wireless Pages: 16

MOBILE SECURITY 3.1 FOR S60
Brand: F-SECURE Pages: 31

FLASH MX 2004-DATA
Brand: MACROMEDIA Pages: 20

FLEX-FLEX ACTIONSCRIPT LANGUAGE
Brand: MACROMEDIA Pages: 830

Scalar i2000
Brand: Quantum Pages: 120

Topo USA 8.0
Brand: DeLorme Pages: 280

TELEPRESENCE CALL DETAIL RECORDS FILE FORMAT -
Brand: Cisco Pages: 26